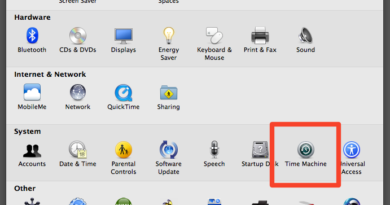Mac OS X 10.6 přinese výrazně jednodušší instalaci
V připravovaném operačním systému Mac OS X 10.6 se dočkal změn také samotný instalátor. Ten je nyní velmi zjednodušen do několika málo základních obrazovek a samotné spuštění instalačního procesu je tak záležitostí minutky a třech kliknutí myši… Jednoduchá uvítací obrazovka instalátoru, následuje výběr disk pro instalaci, volitelný mezikrok, který většina uživatelů nikdy neuvidí (pokud nebudou chtít) – výběr komponent k instalaci. Je zajímavé, že Rosseta se ve výchozím nestavení nenainstalujte, ihned po výběru disku se spustí samotná instalace – v