Jak zdarma virtualizovat Windows pod Mac OS X
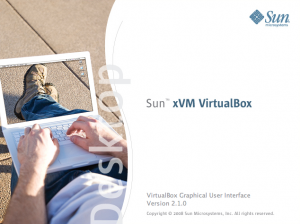 Pokud vlastníte moderní počítač Apple s procesorem od společnosti Intel, můžete na svém stroji spouštět i jiné operační systémy včetně Microsoft Windows. K dispozici máte hned dva různé systémy, jak běhu jiných operačních systémů dosáhnout: buďto použijete vestavený nástroj Boot Camp (je součástí systému Mac OS X 10.5 a umožní nainstalovat systém přímo na pevný disk jako druhý), nebo některý z virtualizačních nástrojů.
Pokud vlastníte moderní počítač Apple s procesorem od společnosti Intel, můžete na svém stroji spouštět i jiné operační systémy včetně Microsoft Windows. K dispozici máte hned dva různé systémy, jak běhu jiných operačních systémů dosáhnout: buďto použijete vestavený nástroj Boot Camp (je součástí systému Mac OS X 10.5 a umožní nainstalovat systém přímo na pevný disk jako druhý), nebo některý z virtualizačních nástrojů.
Ty mají také své nevýhody (především mírně nižší rychlost ve srovnání s řešením prostřednictvím Boot Campu), ale také jasné výhody – především možnost spouštět druhý operační systéme bez toho, aniž byste museli Mac OS X ukončit.
Pokud máte patřičně vybaveného Maca, jistě jste již slyšeli o dvojici virtualizačních nástrojů Parallels Desktop a VMWare Fusion. Oba nabízí přibližně totéž, oba však patří mezi komerční aplikace, které musíte za nemalou částku nejdříve zakoupit.
Existuje však další možnost, která je s těmito dvěma jmenovanými téměř srovnatelná, na rozdíl od nich je však k dispozici zdarma. Touto volbou je zdarma dostupná aplikace xVM VirtualBox, který aktuálně vyvíjí společnost Sun Microsystems. Pro běžné použití běžných aplikací je toto řešení výbornou volbou, nepodporuje však spouštění her ve virtualizovaném systému – v tomto odvětví mauí oba komerční konkurenti před VirtualBoxem náskok.
Pokud tedy chcete používat operační systém Linux nebo Windows a v nich běžné aplikace (kancelářské balíky, účetní program, apod.), nevidím důvod, proč utrácet za dražší komerční varianty.
Pro použití virtualizace popsané v tomto návodu musíte vlastnit počítač s procesorem Intel a operačním systémem Mac OS X verze 10.5. Stáhnout a nainstalovat nejdříve musíte virtualizační nástroj xVM VirtualBox, který je zdarma k dispozici na webových stránkách společnosti Sun. Potřebovat budete také optický disk (nebo jeho obraz) instalace operačního systému, který budete chtít pod Mac OS X poté používat.
Jak na to
- Otevřete aplikaci VirtualBox a v hlavním okně klikněte na volbu New (Nový),
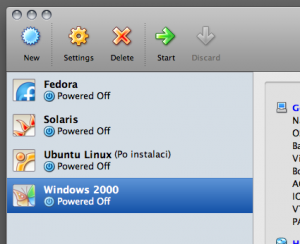
- v průvodci vytvoření nového virtuálního počítače klikněte na možnost Next (Další),
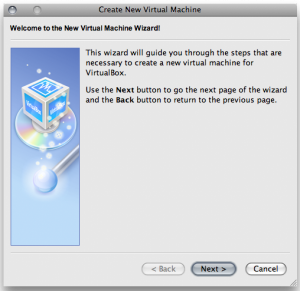
- do pole Name (Jméno) zadejte jméno, které chcete virtuálnímu počítači přiřadit, z rozbalovací nabídky OS Type (Typ operačního systému) poté vyberte ten, který chcete instalovat – v našem případě Windows Vista,
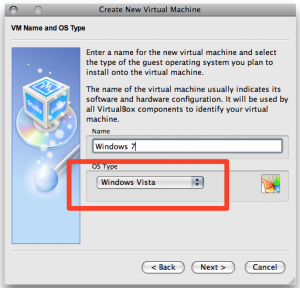
- nyní nastavte množství paměti, které chcete virtuálnímu počítači přidělit. Z vlastní zkušenosti nedoporučuji dávat virtuálnímu počítači více než polovinu operační paměti skutečně v počítači nainstalované. A pamatujte, že náročnější operační systémy si s pouhými 512 MB paměti také příliš neporadí,
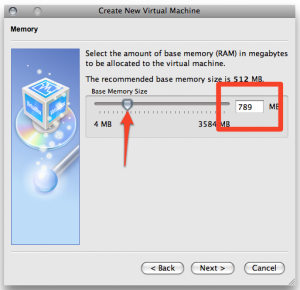
- nastal čas pro vytvoření nového virtuálního disku. Virtuální disk je ve skutečnosti pouze soubor na vašem pevném disku, který je ve virtuálním počítači dostupný jako samostatný disk,
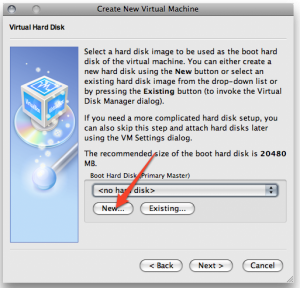
- zvolte volbu Dynamically expanding image (Dynamicky se zvětšující disk) a pokračujte kliknutím na tlačítko Next (Další),
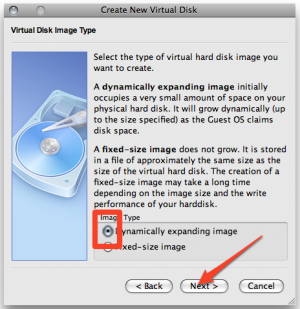
- zvolte největší velikost, kterou bude virtuální disk zabírat. Nebojte se, nevytvoří se dvacetigigabajtový soubor ihned, ale bude postupně narůstat podle velikosti skutečně použitého prostoru,
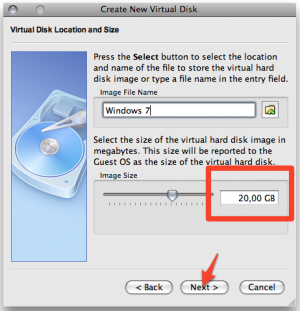
- potvrďte vytvoření virtuálního disku kliknutím na tlačítko Finish (Dokončit).
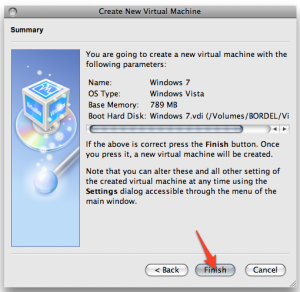
- V nabídce virtuálních počítačů zvolte ten právě vytvořený a klikněte na volbu Settings (Nastavení) v horní liště,
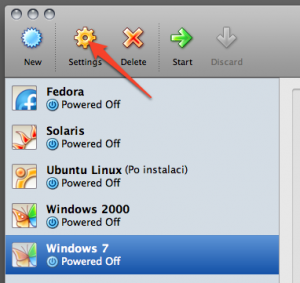
- přepněte se na záložku Storage (Úložiště), zvolte možnosti CD/DVD-ROM, zaškrtněte volbu Mount CD/DVD Drive (Připojit CD/DVD disk) a poté zvolte možnost ISO Image File (Obraz disku ISO) a nakonec na malou ikonku adresáře zcela vlevo,
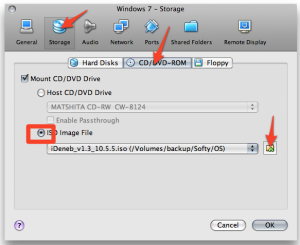
- klikněte na volbu Add (Přidat) v horní liště a poté vyberte obraz disku s instalací operačního systému. Ten poté vyberte v seznamu a klikněte na tlačítko Select (Zvolit),
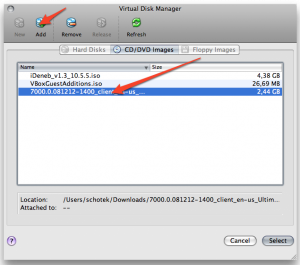
- na záložce Storage (Úložiště) se přepněte na první volbu Hard Disks (Pevné disky) a zaškrtněte volbu Enable SATA Controller (Povolit SATA řadič) a poté z rozbalovací nabídky Slot zvolte možnost SATA Port 0. Pokud však chcete instalovat starší operační systém, tedy XP nebo 2000, toto nastavení neměňte.
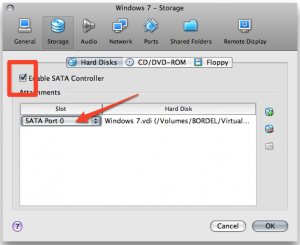
- pokud budete chtít používat také USB zařízení ve virtuálním počítači, přepněte se na záložku Ports (Porty). Zde zaškrtněte volbu Enable USB Controller (Povolit USB řadič) a poté povolte rychlou komunikaci přes USB zaškrtnutím volby Enable USB 2.0 EHCI Controller (Povolit USB 2.0 EHCI řadič). Potvrďte provedená nastavení kliknutím na tlačítko OK.
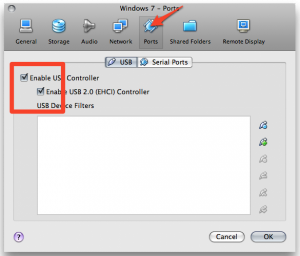
- Nyní jste připraveni ke spuštění virtuálního počítače. Klikněte tedy na tlačítko Start.
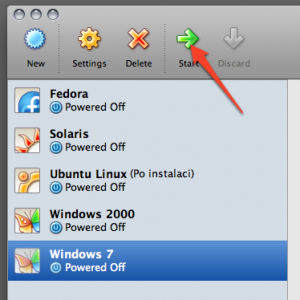
- Proveďte instalaci operačního systému tak, jak jste zvyklí a jak byste ji prováděli na každém jiném počítači.
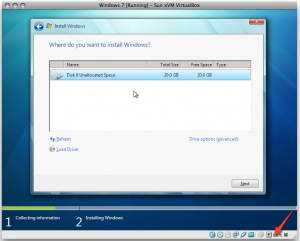
- Po instalaci operačního systému však ještě nebudou funkční některé hardwarové prvky, jako například akcelerovaná grafická karta, USB porty nebo síťová karta. Ty nainstalujete prostřednictvím dodávaných doplňků. Jakmile se poprvé přihlásíte do instalovaného operačního systému, zvolte z nabídky Devices (Zařízení) volbu Install Guest Additions (Instalovat doplňky).
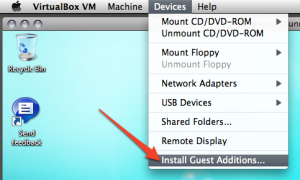
- Potvrďte instalaci doplňků a poté restartuje hostující operační systém. Hotovo, můžete jej používat!
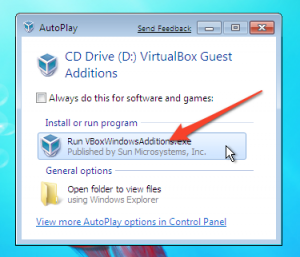
Tip závěrem: pokud v průběhu instalace potřebujete uvolnit myš a klávesnici z virtuálního počítače, stiskněte klávesu Jablko na vaší klávesnici.
Zaujala vás možnost virtualizace prostřednictvím nástroje xVM VirtualBox? Této aplikace se budu ještě věnovat, především pak podrobněji všem možnostem konfigurace, které nabízí.
Honza: … a proc by nemel behat .NET ???
michal: ad Bootcamp a Win XP – toto umi VMware Fusion… ale je za penize…
Honza: … a proc by nemel behat .NET ???
michal: ad Bootcamp a Win XP – toto umi VMware Fusion… ale je za penize…
Honza: … a proc by nemel behat .NET ???
michal: ad Bootcamp a Win XP – toto umi VMware Fusion… ale je za penize…
Honza: … a proc by nemel behat .NET ???
michal: ad Bootcamp a Win XP – toto umi VMware Fusion… ale je za penize…
Já jsem uvízl na kroku 11, žádný obraz operačního systému nemám, já mám instalačku. Poradí někdo prosím jak dál?
Já jsem uvízl na kroku 11, žádný obraz operačního systému nemám, já mám instalačku. Poradí někdo prosím jak dál?
Krutomluv: máš na mysli fyzické cédéčko? Z něj vytvoř obraz disku a z něj instaluj…
Krutomluv: máš na mysli fyzické cédéčko? Z něj vytvoř obraz disku a z něj instaluj…
Krutomluv: máš na mysli fyzické cédéčko? Z něj vytvoř obraz disku a z něj instaluj…
Nebo si v preferencích nastav jako v BIOSu boot nejdřív z CD a nainstaluj wokna z CDčka, tak sem to udělal já a bez problémů.
Nebo si v preferencích nastav jako v BIOSu boot nejdřív z CD a nainstaluj wokna z CDčka, tak sem to udělal já a bez problémů.
Nebo si v preferencích nastav jako v BIOSu boot nejdřív z CD a nainstaluj wokna z CDčka, tak sem to udělal já a bez problémů.
Děkuju za rady. Podařilo se mi mezitím obejít to tím, že jsem žádný obraz nenastavoval a povedlo se. Po spuštění vistuálního počítače to začalo instalovat XPéčka. Tady jsem ale skončil na předvolbách pro instalaci. Pro potvrzení instalace do vybraného oddílu je třeba stisknout F8. Ale na stitsk to nereagovalo. Tak jsem v nastavení Macu změnil nastavení Spaces z F8 na F7 v naději, že to půjde. Nepůjde. Vistuální instalátor na F8 neregoval. Ale na ESC pro ukončení instalace reagoval. Fakt záhada, netuším jak to tu klávesnici donutit brát celou… Jinak nevím jestli je to chyba, ale po celou dobu šlo pohybovat myší jen v docku. Tak to byl taky jediný způsob jak ten virtuální stroj vypnout. :-( Moje starosti na vaši hlavu, co…
Děkuju za rady. Podařilo se mi mezitím obejít to tím, že jsem žádný obraz nenastavoval a povedlo se. Po spuštění vistuálního počítače to začalo instalovat XPéčka. Tady jsem ale skončil na předvolbách pro instalaci. Pro potvrzení instalace do vybraného oddílu je třeba stisknout F8. Ale na stitsk to nereagovalo. Tak jsem v nastavení Macu změnil nastavení Spaces z F8 na F7 v naději, že to půjde. Nepůjde. Vistuální instalátor na F8 neregoval. Ale na ESC pro ukončení instalace reagoval. Fakt záhada, netuším jak to tu klávesnici donutit brát celou… Jinak nevím jestli je to chyba, ale po celou dobu šlo pohybovat myší jen v docku. Tak to byl taky jediný způsob jak ten virtuální stroj vypnout. :-( Moje starosti na vaši hlavu, co…
Děkuju za rady. Podařilo se mi mezitím obejít to tím, že jsem žádný obraz nenastavoval a povedlo se. Po spuštění vistuálního počítače to začalo instalovat XPéčka. Tady jsem ale skončil na předvolbách pro instalaci. Pro potvrzení instalace do vybraného oddílu je třeba stisknout F8. Ale na stitsk to nereagovalo. Tak jsem v nastavení Macu změnil nastavení Spaces z F8 na F7 v naději, že to půjde. Nepůjde. Vistuální instalátor na F8 neregoval. Ale na ESC pro ukončení instalace reagoval. Fakt záhada, netuším jak to tu klávesnici donutit brát celou… Jinak nevím jestli je to chyba, ale po celou dobu šlo pohybovat myší jen v docku. Tak to byl taky jediný způsob jak ten virtuální stroj vypnout. :-( Moje starosti na vaši hlavu, co…
Ahoj,
chtel jsem se zeptat, jak se da smazat virtualbox? ( normalne oznacim a prevedu do kose, kde to smazu nebo se to nejak slozite odinstalovava) ..
diky za radu..
David: ne. Připoj znova obraz disku, ze kterého jsi jej instaloval, a spusť unistall.tool. V žádném případě je jen tak nehaž do koše…
David: ne. Připoj znova obraz disku, ze kterého jsi jej instaloval, a spusť unistall.tool. V žádném případě je jen tak nehaž do koše…
David: ne. Připoj znova obraz disku, ze kterého jsi jej instaloval, a spusť unistall.tool. V žádném případě je jen tak nehaž do koše…
Ahoj,
chtel jsem se zeptat, jak se da smazat virtualbox? ( normalne oznacim a prevedu do kose, kde to smazu nebo se to nejak slozite odinstalovava) ..
diky za radu..
Ahoj,
chtel jsem se zeptat, jak se da smazat virtualbox? ( normalne oznacim a prevedu do kose, kde to smazu nebo se to nejak slozite odinstalovava) ..
diky za radu..
Ahoj,
chtel jsem se zeptat, jak se da smazat virtualbox? ( normalne oznacim a prevedu do kose, kde to smazu nebo se to nejak slozite odinstalovava) ..
diky za radu..
David: ne. Připoj znova obraz disku, ze kterého jsi jej instaloval, a spusť unistall.tool. V žádném případě je jen tak nehaž do koše…
vlado : a kde to mam najit?? nikde to tady nevidim.. nebo spise nevim :-)
vlado : a kde to mam najit?? nikde to tady nevidim.. nebo spise nevim :-)
David: otevři stažený obraz disku a jsou tam čtyři ikony okolo jedné velké – tak je to ta v pravém spodním rohu…
David: otevři stažený obraz disku a jsou tam čtyři ikony okolo jedné velké – tak je to ta v pravém spodním rohu…
vlado : a kde to mam najit?? nikde to tady nevidim.. nebo spise nevim :-)
David: otevři stažený obraz disku a jsou tam čtyři ikony okolo jedné velké – tak je to ta v pravém spodním rohu…
vlado :: mozna to zni hloupe nebo to je hloupe, ale ja nevim kde to mam najit..
David: no trochu už jo. Připoj ten obraz disku, který jsi stáhnul před instalací a ze kterého jsi spouštěl instalátor. Kromě nej v něm vidíš jaké položky ještě? :)
David: no trochu už jo. Připoj ten obraz disku, který jsi stáhnul před instalací a ze kterého jsi spouštěl instalátor. Kromě nej v něm vidíš jaké položky ještě? :)
vlado :: mozna to zni hloupe nebo to je hloupe, ale ja nevim kde to mam najit..
vlado :: mozna to zni hloupe nebo to je hloupe, ale ja nevim kde to mam najit..
David: no trochu už jo. Připoj ten obraz disku, který jsi stáhnul před instalací a ze kterého jsi spouštěl instalátor. Kromě nej v něm vidíš jaké položky ještě? :)
no nasel jsem ten virtualbox_uniinstall.tools a co mam delat potom?
David: že by spustit? :)
David: že by spustit? :)
David: že by spustit? :)
no nasel jsem ten virtualbox_uniinstall.tools a co mam delat potom?
no nasel jsem ten virtualbox_uniinstall.tools a co mam delat potom?
no nasel jsem ten virtualbox_uniinstall.tools a co mam delat potom?
David: že by spustit? :)
Krutomluv: nevim co máš za komp a hlavně klávesnici ale taky mně applí klávesnice mate když potřebuju Fka. Takže F8 se stiskne dohromady s klávesou fn. Teď mi dochází že tahle klávesa bejvá na notesech a hliníkovka jí má. Je nad Delete pro upřesnění, mně trvalo asi tejden než mi tohle docvaklo.
Krutomluv: nevim co máš za komp a hlavně klávesnici ale taky mně applí klávesnice mate když potřebuju Fka. Takže F8 se stiskne dohromady s klávesou fn. Teď mi dochází že tahle klávesa bejvá na notesech a hliníkovka jí má. Je nad Delete pro upřesnění, mně trvalo asi tejden než mi tohle docvaklo.
Krutomluv: nevim co máš za komp a hlavně klávesnici ale taky mně applí klávesnice mate když potřebuju Fka. Takže F8 se stiskne dohromady s klávesou fn. Teď mi dochází že tahle klávesa bejvá na notesech a hliníkovka jí má. Je nad Delete pro upřesnění, mně trvalo asi tejden než mi tohle docvaklo.
Krutomluv: nevim co máš za komp a hlavně klávesnici ale taky mně applí klávesnice mate když potřebuju Fka. Takže F8 se stiskne dohromady s klávesou fn. Teď mi dochází že tahle klávesa bejvá na notesech a hliníkovka jí má. Je nad Delete pro upřesnění, mně trvalo asi tejden než mi tohle docvaklo.
Mám 13palcový macbook pro. S fn jsem to nezkoušel, provedu. Obecně vzato na té klávesnici po přechodu z win hodné tápi, asi budu muset pohledat nějaký souhrnný článek :)
Mám 13palcový macbook pro. S fn jsem to nezkoušel, provedu. Obecně vzato na té klávesnici po přechodu z win hodné tápi, asi budu muset pohledat nějaký souhrnný článek :)
Mám 13palcový macbook pro. S fn jsem to nezkoušel, provedu. Obecně vzato na té klávesnici po přechodu z win hodné tápi, asi budu muset pohledat nějaký souhrnný článek :)
Mám 13palcový macbook pro. S fn jsem to nezkoušel, provedu. Obecně vzato na té klávesnici po přechodu z win hodné tápi, asi budu muset pohledat nějaký souhrnný článek :)
Dokonalý návod, děkuju za něj. Jen se mi nepodařilo rozjet sdílené složky. Nastavil jsem jako sdílenou složku macovské documents a dal k ní virtualizovaným XP plná práva. Jenže jak je v těch windowsech najdu? Průzkumník je nikde nevidí. Díky moc za radu.
ventil: co Průzkumníka ve Windows zadej
\vboxsrv
tedy pro slozku s nazve Documents zadas\vboxsrvDocuments
ventil: co Průzkumníka ve Windows zadej
\vboxsrv
tedy pro slozku s nazve Documents zadas\vboxsrvDocuments
Dokonalý návod, děkuju za něj. Jen se mi nepodařilo rozjet sdílené složky. Nastavil jsem jako sdílenou složku macovské documents a dal k ní virtualizovaným XP plná práva. Jenže jak je v těch windowsech najdu? Průzkumník je nikde nevidí. Díky moc za radu.
ventil: co Průzkumníka ve Windows zadej
\\vboxsrv\
tedy pro slozku s nazve Documents zadas\\vboxsrv\Documents
Hm… nemá mě to rádo :-(
Systém windows nenalezl \vboxsrvDocuments. Zkontrolujte pravopis a akci opakujte, nebo zkuste položku vyhledat klepnutím na tlačítko Start a na příkz hledat
ventil: a opravdu sdílíte adresář Documents? A opravdu jej sdílíte s prvním velkým písmenem přímo v nastavení VirtualBoxu? Je typ sítě nastaven na NAS? Je síť funkční?
ventil: a opravdu sdílíte adresář Documents? A opravdu jej sdílíte s prvním velkým písmenem přímo v nastavení VirtualBoxu? Je typ sítě nastaven na NAS? Je síť funkční?
Hm… nemá mě to rádo :-(
Systém windows nenalezl \vboxsrvDocuments. Zkontrolujte pravopis a akci opakujte, nebo zkuste položku vyhledat klepnutím na tlačítko Start a na příkz hledat
Hm… nemá mě to rádo :-(
Systém windows nenalezl \\vboxsrv\Documents. Zkontrolujte pravopis a akci opakujte, nebo zkuste položku vyhledat klepnutím na tlačítko Start a na příkz hledat
ventil: a opravdu sdílíte adresář Documents? A opravdu jej sdílíte s prvním velkým písmenem přímo v nastavení VirtualBoxu? Je typ sítě nastaven na NAS? Je síť funkční?
Adresář Documents potvrzuji, v nastavení Virtualboxu jsem k němu našel cestu a potvrdil. Typ sítě, je-li to network v settings jsem nechával defaultně nastavený, je tam defaultně PCnet-FAST III, attached to NAT
Omlouvám se za natvrdlost
ventil: a také sdílený název je Documents, s velkým D na začátku?
ventil: a také sdílený název je Documents, s velkým D na začátku?
Adresář Documents potvrzuji, v nastavení Virtualboxu jsem k němu našel cestu a potvrdil. Typ sítě, je-li to network v settings jsem nechával defaultně nastavený, je tam defaultně PCnet-FAST III, attached to NAT
Omlouvám se za natvrdlost
ventil: a také sdílený název je Documents, s velkým D na začátku?
Je, folder path: /Users/Jarda
Folder name: Documents
ventil: tak to pak musí fungovat – v nápovědě k Virtualboxu je to rozepsáno podrobněji, jak to používat.
A prosím příště rovnou s těmito dotazy do poradny / fóra, zde pod články spíše překážejí…
ventil: tak to pak musí fungovat – v nápovědě k Virtualboxu je to rozepsáno podrobněji, jak to používat.
A prosím příště rovnou s těmito dotazy do poradny / fóra, zde pod články spíše překážejí…
Je, folder path: /Users/Jarda
Folder name: Documents
Je, folder path: /Users/Jarda
Folder name: Documents
ventil: tak to pak musí fungovat – v nápovědě k Virtualboxu je to rozepsáno podrobněji, jak to používat.
A prosím příště rovnou s těmito dotazy do poradny / fóra, zde pod články spíše překážejí…
Vitual Box jsem měl naistalován na Linuxu, Tento skvělý návod mi ho pomohl bezbolestně naistalovay na SNow Leopard. Děkuji.
Vitual Box jsem měl naistalován na Linuxu, Tento skvělý návod mi ho pomohl bezbolestně naistalovay na SNow Leopard. Děkuji.
Vitual Box jsem měl naistalován na Linuxu, Tento skvělý návod mi ho pomohl bezbolestně naistalovay na SNow Leopard. Děkuji.