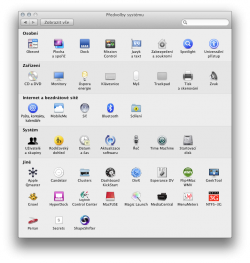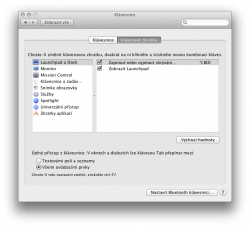Ovládejte Maca klávesnicí
Poměrně často můžete slyšet z úst především zkušených uživatelů přecházejících z Windows výtku, že Mac nelze ovládat klávesnicí bez použití myši nebo trackpadu. Není pravda, jenom musíte tuto možnost povolit.
1 Klávesnice se může hodit
Možná se ptáte, proč vlastně chtít Maca ovládat klávesnicí, když k němu máte neustále připojenou myš nebo trackpad? Důvodů může být několik: pro někoho je možnost rychlého pohybu po dialogových oknech pomocí klávesnice praktičtější, někdo pak přivítá tuto možnost v případě, že mu v bezdrátové myši Magic Mouse dojde energie v akumulátorech a přesto ještě musí dokončit a odeslat rozepsaný email. A pokud se zamyslíte, jistě přijdete ještě na spoustu dalších situací, kdy se může tato funkce hodit.
2 Jak se ovládá Mac klávesnicí
Především uživatelé, kteří na počítače Apple přecházejí z Windows, jsou často zvyklí na rychlý přechod mezi jednotlivým položkami okna prostřednictvím klávesy Tab a následné volbě zvýrazněné položky stiskem klávesy Enter. Na Macu to funguje v podstatě úplně stejně. Poté, co tuto funkci povolíte, můžete v jakémkoli systémovém okně procházet mezi položkami stiskem klávesy Tab, potvrzení zvýrazněné volby se pak provádí prostřednictvím klávesy Mezerník.
3 Cestou přes Předvolby systému
Otevřete okno nastavení Předvolby systému a zde klikněte na volbu Klávesnice v sekci Zařízení.
4 Povolte procházení klávesnicí
V okně Klávesnice se přepněte na druhou záložku jménem Klávesové zkratky. Zde ve spodní části na otázku Úplný přístup z klávesnice: V oknech a dialozích lze klávesou Tab přepínat mezi: zvolte položku Všemi ovládacími prvky. Výchozí nastavení po instalaci operačního systému Mac OS X Lion je totiž nastaveno na položku Textovými poli a seznamy, v důsledku toho nelze beze změny použít klávesu Tab pro ovládání operačního systému.
5 Standardní funkční klávesy
Pokud se již nacházíte v okně nastavení Klávesnice, přepněte se také na záložku Klávesnice. Při použití některých programů, především těch pocházejících z Unixu, můžete často potřebovat používat funkční klávesy F1 – F12, které běžně fungují pro ovládání hardwaru vašeho počítače (podsvícení obrazovky a kláves, hlasitost reproduktorů atd.). Pokud zde ovšem zaškrtnete položku Použít klávesy F1, F2 a další jako standardní funkční klávesy, budou se tyto klávesy chovat podobně.