Jak na sdílené složky ve Windows ve VirtualBoxu
Zdarma dostupný virtualizační nástroj VirtualBox od společnosti Sun již v použitelnosti dohnal své komerční konkurenty. Pojďme se podívat, jak v jeho prostředí zkrotit sdílené složky mezi oběma systémy.
Neznáte VirtualBox? To je velká škoda, určitě byste jej měli vyzkoušet dříve, než zaplatíte za VMWare Fusion nebo Parallels Desktop. Více se o něm můžete dozvědět také z našich starších článků.
Pokud chcete mezi hostitelským systémem (Mac OS X) a virtualizovaným (Windows) přenášet data, je nejjednodušší metodou použít virtuálních sdílených složek. Takovou složku je možné ve virtualizovaném systému připojit jako běžný (síťový) disk a jako s takovém s ním také pracovat.
Tento tip je ověřen jako funkční v aplikaci Sun VirtualBox verze 3.1.0.
Jak na to
- Pokud máte virtualizovaný systém spuštěn, ukončete jej. Otevřete jeho vlastnosti a přepněte se na záložku Network (Síť), kde nastavte první síťový adaptér (záložka Adapter 1) na volbu NAT. Pokud potřebujete použít jiný typ připojení (například připojení přímo na fyzické síťové rozhraní), použijte pro to některý z dalších čtyř možných adaptérů – první však musí být nastaven na volbu NAT, pokud chcete mít sdílené složky spolehlivě funkční,
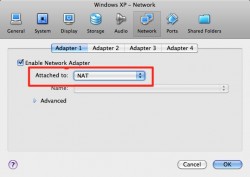
- nyní se přepněte na záložku Shared Folders (Sdílené složky) a přidejte pomocí tlačítek v pravé části seznamu složky z vašeho Maca, které chcete mít ve virtualizovaném systému dostupné,
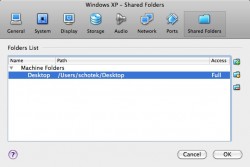
- nastartujte operační systém (v našem případě jsem použil Windows XP), otevřete okno Průzkumníka a zadejte do něj ⧵⧵VBOXSVR (ano, opravdu to musí dvě zpětná lomítka, která na české Windows klávesnici napíšete současným stiskem kláves pravý Alt + q) a stiskněte klávesu Enter. Po chvíli uvidíte nastavené sdílené složky, na které klikněte pravým tlačítkem a z kontextové nabídky zvolte možnost Připojit síťovou jednotku,
![(03) Windows XP (Výchozí) [Running] - Sun VirtualBox](http://superapple.cz/wp-content/uploads/2009/12/03-Windows-XP-Výchozí-Running-Sun-VirtualBox-250x175.jpg)
- v dialogovém okně zvolte písmeno disku, pod kterým bude příslušná složka dostupná a potvrďte jej,
![(04) Windows XP (Výchozí) [Running] - Sun VirtualBox](http://superapple.cz/wp-content/uploads/2009/12/04-Windows-XP-Výchozí-Running-Sun-VirtualBox-250x175.jpg)
- nyní se otevře síťový disk s obsahem sdílené složky na Macu. Cokoli v něm upravíte, projeví se okamžitě také ve zdrojové složce na Macu a naopak. Při každém dalším spuštění Windows se síťový disk připojí znova zcela automaticky.
![(05) Windows XP (Výchozí) [Running] - Sun VirtualBox](http://superapple.cz/wp-content/uploads/2009/12/05-Windows-XP-Výchozí-Running-Sun-VirtualBox-250x175.jpg)
- Hotovo!
Doplňkový tip: pokud se vám v bodě 3 nedaří zobrazit sdílené disky, zkuste restartovat virtuální stroj (Windows si zkrátka dokáží čas od času postavit hlavu). Pokud se nedaří stále, zkuste zadar za dvě lomítka namísto textu VBOXSVR číselnou IP adresu 10.0.2.2.
Pingback: Jablickari.cz
Pingback: 1. zprávy » Jak na sdílené složky ve Windows ve VirtualBoxu
Škoda, že ve Virtual Boxu nefunguje zvukový vstup (mikrofon) a iSight :-(
Jinak bych ho zcela jistě používal.
Škoda, že ve Virtual Boxu nefunguje zvukový vstup (mikrofon) a iSight :-(
Jinak bych ho zcela jistě používal.