Obnova dat z Apple úložišť: karty, disky
Ztráta dat. Dvě slova, která nechce slyšet ani jeden z nás. V dnešní době plné elektronických pomocníků jsme doslova závislí na nejrůznějších úložištích službách a médiích. Ovšem nic není spolehlivé, a tak se čas od času z určitou formou ztráty dat potká každý.
Stalo se mi to již mnohokrát a seznam dat, o které jsem přišel ještě v době, než jsem začal používat pravidelné zálohovací metody (ano, mám na mysli nepřekonatelný Time Machine, který je součástí každého Maca), je až trestuhodně dlouhý. Jsou v něm kousky, které snadno oželím až po ty, jejichž ztráta mě mrzí. Nicméně toto téma nebude o zálohování.
Bude o ztrátě dat jako takové a pokusím se vám v něm dát obecný návod k tomu, jak postupovat, pokud se již se ztrátou dat potkáte a svá data zálohovaná nemáte. Podíváme se na nejrůznější oblasti od pevných disků až po paměťové karty do digitálních fotoaparátů.
Čerstvě odstraněná data nechtěně a svépomocí
Právě flashová úložiště jsou na potracení vašich cenných dat nejcitlivější. A to ať již jde o nechtěné smazání zdánlivě nepotřebných a zpracovaných fotografií, nebo o zbrklé odstranění důležitých dokumentů. Tedy situace velmi nepříjemné.
Ano, nepříjemné na jedné straně a nejlépe řešitelné na straně druhé. Protože pokud můžete něco obnovit relativně snadno, pak jsou to čerstvě smazané soubory.
Jak je to možné? Jednoduše – operační systému z důvodu úspory času totiž při mazání souborů jej nesmaže celý fyzicky z povrchu disku nebo karty, ale výrazně si usnadní práci. Tím, že pouze z rejstříku se seznamem souborů v úvodu disku odstraní zmínku o samotném souboru. Soubor samotný je však na úložišti stále, jen jej není vidět. A proč to takto systém dělá? Protože kdyby měl přepsat celý obsah souboru nulami (tedy v digitální podobě smazat), trvalo by to nepříjemně dlouho. Takto je mazání otázkou okamžiku.
Tip: Pokud na svých médiích nosíte důležité soubory a při odstranění je chcete skutečně sprovodit z povrchu disku, zavolejte si na pomoc systémový nástroj Disková Utilita. V něm zvolte možnost formátování disku s přepsáním obsahu nulami. Taková operace bude trvat velmi dlouho, data však budou odstraněna bezpečně.
Na kartu zamezte další zapisování mechanickým přepínačem LOCK
Pokud jste si tedy právě uvědomili, že jste ty fotky neměli z karty mazat, nepropadejte panice. Bezpečně vysuňte kartu ze systému (klepněte na ni pravým tlačítkem myši a zvolte možnost Vysunout), vytáhněte ji z počítače a přepněte na ní mechanický přepínač do polohy LOCK. Tím přepnete kartu do režimu „jen pro čtení“, což je přesně to, co chcete udělat.
Musíte mít totiž na paměti, že přestože vaše data na disku stále jsou, tak jejich prostor, na kterém jsou uloženy, je v centrálním rejstříku karty označen jako prázdný. A pokud systém či jakákoli aplikace bude mít potřebu na kartu něco zapsat, může to být přesně do prostoru, ve kterém leží vaše data. A to rozhodně nechcete!
Aplikace pro obnovu dat
Zabraňte tedy možnosti zápisu na kartu prostřednictvím toho přepínače, který jste doposud jistě nikdy nepoužili. Trochu horší je situace u flashdisků a externích disků obecně, u kterých většinou podobnou mechanickou ochranu nenajdete. I tady však platí, že v této situaci je nejlépe disk z počítače odejmout a nejprve se připravit na obnovu dat.
To bude vyžadovat instalace některé z aplikací, které dokáží projít fyzicky celý povrch disku nebo karty, identifikovat uložené soubory a nabídnout jejich obnovení. Existuje jich hned několik a v době věnované přípravě tohoto článku jsme jich vyzkoušeli více než desítku.
Nejlepší zkušenosti jsme pak měli s aplikací Disk Drill (https://www.cleverfiles.com/mac-data-recovery.html), která si poradila se všemi modelovými situacemi, které jsme před ni postavili.
Její použití je jednoduché a pro základní seznámení a jednorázovou obnovu fotek z paměťové karty vám dobře poslouží i ve své volně dostupné verzi. V aplikace pouze zvolíte disk, který chcete prohledat a Disk Drill vás ve formě jednoduchého průvodce provede celým procesem. Nejdříve pečlivě prohlédne obsah celé karty, flashdisku nebo disku, zobrazí smazané soubory a nabídne jejich obnovu.
Vy se tedy jen zvolíte soubory, které jste před chvíli smazali a hotovo, po několika chvílích je budete mít zpět. Pro pokročilejší možnosti obnovy nebo v případě, že si z disku odstraníte celý diskový oddíl (což se často stává při nepovedené instalaci Windows na Maca prostřednictvím asistenta pro BootCamp), budete muset sáhnout po vyšší verzi Pro nástroje Disk Drill. Zaplatíte za ni 89 dolarů (přibližně 2 300 korun), za tuto částku však získáte licenci pro použití na třech počítačích. Můžete tak jednoduše zachraňovat data na všech domácích Macích, pokud jich nemáte více než tři.
Když zlověstně cvaká – smazali jste data přímo ze systémového disku
Zmínkou o smazaném diskovém oddílu se dostáváme k další části problému se ztrátou dat. O data můžete přijít totiž nejen na externích discích a kartách, ale i na vestavěných discích ve svých Macích. I ony se dají obnovit – souborové systémy totiž ve své podstatě fungují úplně stejně bez ohledu na to, zda je používáte na SD kartě ve fotoaparátu nebo na ultrarychlém flashovém úložišti uvnitř nejnovějšího MacBooku Pro. Nicméně v případě souboru smazaného přímo ze systémového disku je doslova o vteřiny, protože operační systém a aplikace na tento disk zapisují násobně více dat než v případě externích úložišť.
Vy tak máte několik možností. Nejlépe na tom jste v případě, že máte ve svém okolí další Mac počítač a váš stroj podporuje tzv. Target mód. To je speciální režim, který promění váš počítač po připojení k jinému stroji v prostý externí disk. Pokud ano, vypněte v takovém případě co nejrychleji počítač s právě smazanými daty (a nebojte se jej vypnout tzv. natvrdo dlouhým podržením zapínacího tlačítka) a propojte jej příslušným kabelem s druhým počítačem. Většina starších Maců podporuje Target mód prostřednictvím Thunderbolt rozhraní, novější pak i prostřednictvím USB-C portu.
Jakmile máte vše připraveno, stiskněte na vypnutém počítači klávesu T a zatímco ji držíte, zapněte jej. Po chvíli uvidíte šedou obrazovku se symbolem portu, které pro propojení používáte. A současně se vnitřní disk vašeho počítače objeví na ploše a v průzkumníku druhého počítače jako externí disk. A z něj můžete obnovovat data stejně, jako v případě výše zmíněných paměťových karet.
Jenže co dělat v případě, že žádný Mac v okolí nemáte a vinou moderní konstrukce současných Maců není možné vyjmout vnitřní disk a připojit jej k jinému počítači kabelem či redukcí? V takovém případě byste ideálně měli být připraveni a ve svém Macu již mít vhodný nástroj pro obnov dat nainstalován.
Pokud jej tam totiž mít nebudete, riskujete, že při stahování a následné instalaci záchranného nástroje jej systém uloží přesně do těch míst pevného disku, kde ještě před chvílí ležely vaše důležité soubory. Nezapomínejte, že z pohledu systému jde o volné místo určené k dalšímu použití!
Pokud ale nemáte jinou možnost, přidržte všechny své palce pro štěstí a instalaci proveďte. Následně spusťte obnovu.
Pozor: Protože je tu větší pravděpodobnost přepsání ztracených dat a znemožnění jejich záchrany v budoucnu, raději se obraťte na profesionály (viz odkaz dole) v případě, že data jsou vážně cenná!
Problém pevné desky – jejich poškození
Tím bychom měli pokryto vědomé smazání souborů a složek uživatelem a můžeme se přesunout k náročnější disciplíně. A tou je poškození samotných disků.
To se projevuje různě. U externích disků se může projevovat náhodným odpojováním, chybovými hláškami při práci se soubory nebo – a to je ta úplně nejvíc nejhorší varianta – úplně nijak.
Pokud se s podobným chováním začnete potkávat, neváhejte ani vteřinu. Všeho nechejte, jeďte do svého oblíbeného IT obchodu a kupte si disk náhradní. Připojte jej k počítači a přesuňte vše, o na starém disku máte. Pokud budete mít štěstí, povede se vám to napoprvé. Já často toto štěstí neměl, protože jsem pořízení náhradního disku nechával na později či výše zmíněným průvodním jevům nevěnoval přílišnou pozornost.
Pokud klasické přesunutí souborů prostřednictvím Finderu již nefunguje a končí s chybami (či trvá nesmyslně dlouho), zkuste opět použít Disk Drill. Ten totiž ve své placené variantě obsahuje funkci určenou přesně pro tyto situace: umí vytvořit kopii podobného problémového disku ve formě diskového obrazu. A z vlastních zkušeností víme, že dokáže být úspěšný i v situacích, kde již Finder není schopen data bez problémů zkopírovat. Z takto vytvořeného diskového obrazu již po připojení do systému snadno překopírujete svá data tam, kde je potřebujete.
Horší situace je v případě problémových systémových disků přímo v počítačích. Tam vám výměna disku nepomůže především u přenosných Maců, které mají čipy obsahující úložiště pevnou součástí základní desky. V takovém případě platí:
- Pokuste se odzálohovat důležitá data co nejdříve (pokud nepoužíváte Time Machine),
- Pokud se nedaří zkopírovat všechna data, použijte Target mód a připojení k druhému Macu. Z něj se pokuste provést opravdu disku prostřednictvím Diskové utility a zkopírování dat výše uvedeným postupem.
No a potom zaneste svůj počítač do servisu, respektive prodejci, u kterého jste jej zakoupili. Výše uvedený důraz na vlastní zálohování je důležitý, protože problémy s diskem se řeší výměnou základní desky a tak bude ve většině případů čistě zformátována jako v den, kdy jste si počítač poprvé přinesli domů z obchodu.
Zajímavost: u nejnovějších MacBooků Pro s Touch Barem přidal Apple na základní desku speciální servisní konektor, kterým jsou servisní technici schopni zkopírovat data z SSD disku i v případě, že samotný počítač trpí závadou základní desky a není možné jej zapnout.
Jde to lépe?
Většinu případů ztráty dat jste schopni si vyřešit svépomocí, typicky v případě nechtěného smazání souborů či diskových oddílů. V případě hardwarového poškození vnitřních disků v Macích však máte ve většině případů spíše smůlu, pokud nemáte průběžné zálohy.
Používejte proto Time Machine! S její pomocí totiž poškození vnitřního úložiště nemusíte vůbec řešit a obnovení opraveného Maca do jeho původního stavu pro vás bude otázkou několika desítek minut.
V případě hardwarového poškození externího disku – tedy takového, kdy jej již nejde připojit k počítači, případně z něj vůbec číst (často se takové problémy projevují výrazným klepavým zvukem vycházejícím z disku), se s daty spíše rozlučte. Tedy v případě, že pro vás nemají žádnou větší hodnotu.
Pokud mají a za jejich obnovu byste „dali nevím co“, máte ještě poslední naději. Existují specializované společnosti, které dokáží sofistikovanými technickými postupy často dostat data i z takto poškozených a nefunkčních pevných disků. Jde o odborníky, kteří doslova rozeberou váš disk a nahradí jeho nefunkční části za funkční z jiných disků stejného typu, čímž jej dokáží oživit a data zachránit. Úspěšnost jimi zachráněných dat dosahuje v průměru 90 %, ptali jsme se DataHelp, lídra v oboru. Dokáží obnovit často i téměř shořelá, vodou utopená média. Nicméně vzhledem ke všem těmto zkušenostem a nutnosti disponovat patřičným technických vybavením jde o nákladnější variantu (velmi zhruba od 3 000 Kč až do násobných částech). Jenže když jsou data důležitá, pak není co řešit.
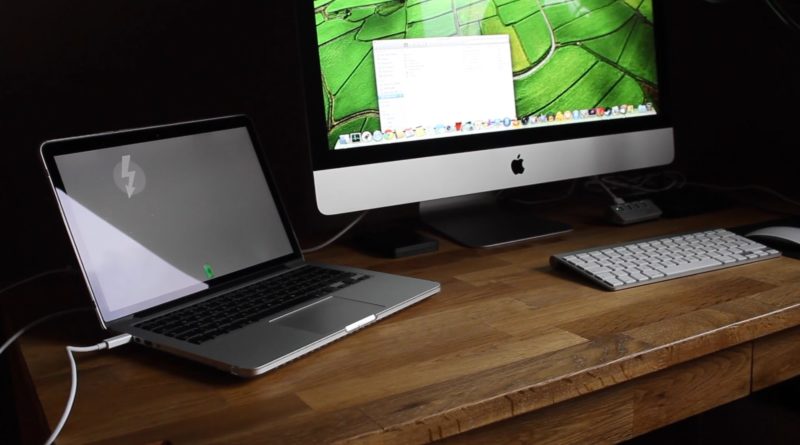
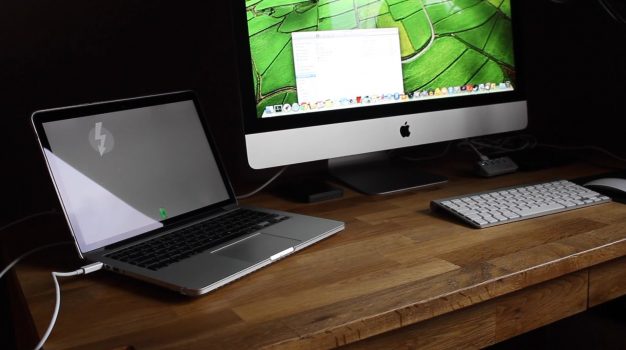
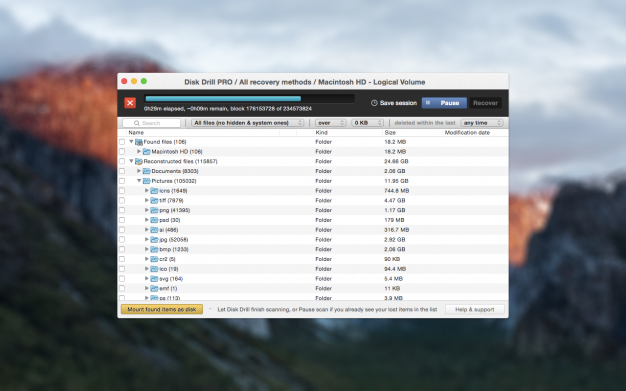
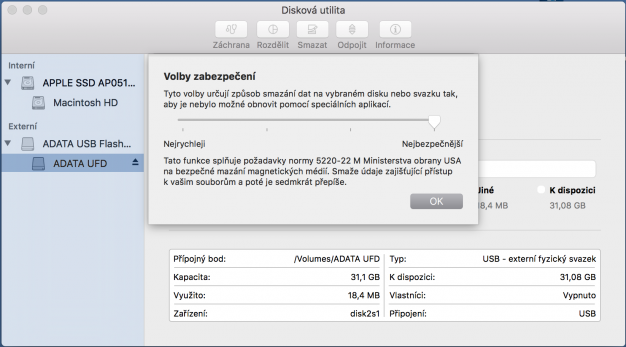
Pingback: Disk Drill: výborný nástroj pro obnovu dat z poškozených nebo smazaných disků, oddílů i paměťových karet (Zkušenosti) | SuperApple.cz
Pingback: Jak na čistou instalaci Mac OS X Lion | SuperApple.cz
Pingback: Blog: až budete instalovat Mac OS X 10.6 | SuperApple.cz
Pingback: Jak přesunout zálohu Time Machine na jiný disk | SuperApple.cz
Pingback: Unblunder: zachraňte omylem smazané soubory i bez Time Machine | SuperApple.cz
Pingback: CrashPlan: protože zálohování není nikdy dost [Zkušenosti] | SuperApple.cz
Pingback: Find my iPhone v iOS 7: černá můra všech zlodějů a nenechavých [Tipy] | SuperApple.cz
Pingback: Jak se vrátit z iOS4 zpět do náruče OS 3.1.3 | SuperApple.cz
Pingback: Varování: Zálohujte si data ! | SuperApple.cz
pěkný článek
Díky!
Ještě bych prosil doplnit první a základní krok: „A není soubor ještě v koši?“ „Je tam… ufff…“
Minulý týden jsem zrovna zachraňoval disk… Já používám Data Rescue 3 (verze 4 nemá dobré recenze) a zatím vždy 100% spokojenost. Disk Drill Pro je už pár týdnů ve slevě za 35 $ ( https://stacksocial.com/sales/disk-drill-pro-3-for-mac-lifetime-license ). Lifetime licence za takové peníze mi připadá hodně rozumná ;)
Doplnil bych informaci k Target módu. Není to jediná jednoduchá možnost. Nabízí se i možnost nabootovat OS z jiného externího média. MacOS lze nainstalovat i jinam, než na vnitřní HDD, zakže i na rozumně veliký USB disk a ten pak využít pro běh systému. A pokud se nebudeme omezovat jen na na OS X, obnovu souborů zvládá z přenosného média i Linux. Takže těch variant, kdy nemusím bootovat systém z HDD je víc a pořád se pohybujeme na úrovni zdatnějšího uživatele, nikoliv polo a profesionálů.