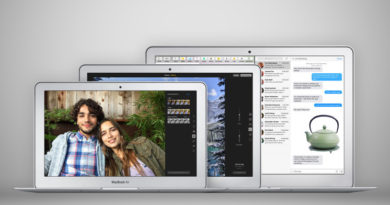Windows do vašeho Maca zdarma. Přímo od Microsoftu
Potřebujete čas do času spustit nějakou aplikace pro Windows nebo vyzkoušet své webové stránky v některém z prohlížečů do Microsoftu? Jestli ano, pak pro vás máme tip, jak je vyzkoušet přímo na svém Macu bez toho, abyste je museli krást. Anebo kupovat.
Způsob, jak snadno spustit na Macu jiný operační systém, se jmenuje virtualizace. Dovolí vám tento systém spustit v úplně normálním okně, jako jakoukoli jinou aplikaci.
Dostupných virtualizačních nástrojů je hodně, jedním z nich je také VirtualBox od společnosti Oracle. Zmiňuji jej ze dvou důvodů: je dostupný zdarma a funguje také pod operačním systémem OS X. Pro naše povídání budeme potřebovat, abyste jej měli na svém počítači nainstalován. Proto si jej tedy stáhněte a nainstalujte.
Nyní, kdy již ve svém počítači VirtualBox máte, nastává nejvhodnější čas k poohlédnutí se správné potravě pro něj. Nejčastější potřebou uživatele Macu z oblasti jiných operačních systémů jsou konkurenční Windows. Až doposud jste si jej museli pro občasné použití buďto koupit, nebo ukradnout.
Nyní nemusíte. Microsoft totiž nabízí ke stažení na svém webu připravené obrazy virtuálních počítačů obsahujících všechny své operační systémy od Windows XP po Windows 10 (tedy včetně Visty, 7, 8 i 8.1). Vyberete si ten svůj, stáhnete, vložíte do VirtualBoxu a spustíte. Tak prosté to je (a pokud vám to prosté nepřijde, čtěte dále a dostanete se až k praktickému návodu).
Ptáte se, kde je háček? V podstatě nikde – jen musíte počítat s tím, že takto spuštěné Windows budou aktivní pouze po dobu devadesáti dnů od prvního spuštění, poté je budete muset do virtuálního počítače vložit znovu (anebo, pokud si uložíte jeho obraz ještě před prvním spuštěním, jen ho znovu obnovíte). Bude tak muset také opět udělat všechna nastavení, instalaci aplikací i přesunutí dat.
To je jeden z důvodů, proč Microsoft své systémy takto volně poskytuje. Je si moc dobře vědomý toho, že systém s těmito omezeními běžící ve virtuálním počítači a nutností kompletní přeinstalace čtyřkrát do roka není nic, co by kdokoli soudný chtěl používat pro smysluplnou práci.
Nicméně pro použití občasného použití webového prohlížeče od Microsoftu a kontrolu správností webové stránky je přesně to, k čemu jsou tyto systémy určeny. A stejně tak je lze dobře použít také například pro přístup například do elektronického bankovnictví banky, která nepodporuje Maca či pro občasné spuštění některé z nárazových aplikací.
Pojďme si tedy ukázat názorně, jak tyto Windows do svého Maca instalovat. Můžete použít jakéhokoli Maca s procesorem Intel, měl by však mít alespoň 4 GB operační paměti (což je navíc opravdu minimum, více je lépe).
Jak na to
- Otevřete tuto webovou stránku Microsoftu, přepněte se na záložku Mac, z rozbalovací nabídky Virtual Machine zvolte požadovaný operační systém a z rozbalovací nabídky Select platform pak zvolte možnost VirtualBox. Poté klepněte na tlačítko Download .zip v pravé části okna.

- Výsledkem bude stažený archiv, který rozbalte. Uvnitř se nachází balík virtuálního počítače s příponou.ova. Poklepejte na něj myší.

- Spustí se aplikace VirtualBox který vyvolá průvodce importem virtuálních médií. Pokud se průvodce neobjeví, vyvolejte jej ručně prostřednictvím Soubor -> Importovat Applianci. Zkontrolujte nastavení a klepněte na tlačítko Import.

- Nyní počkejte, než se z distribučního archívu rozbalí a importuje celý virtuální počítači.

- A máte vlastně hotovo: nyní v pravém sloupci klepněte na právě importovaný virtuální počítači (pravděpodobně tam nyní budete mít pouze jeden a nikoli pět jako my) a klepněte na tlačítko Spustitv horní nástrojové liště.

- Během několika chvil uvidíte nové okno, ve kterém poslušně nastartují Windows, které můžete normálně používat. Funguje vestavěný webový prohlížeč, mají přístup k internetu i ke všem vychytávkám.