Jak si na Macu poradit s monitorem s nestandardním či vysokým rozlišením
Stále častěji se na trhu objevují monitory s vyšším rozlišením, než klasickým Full HD. Jejich připojení k Macům, ať těm stolním, tak přenosným, však může být oříškem.
V redakci často testujeme monitory s různě vysokým rozlišením. Například v nejnovějším vydání SuperApple Magazínu, které vychází již příští středu 14. ledna, najdete hned test dvou takových monitorů: monitoru Philips 288P6LJEB s 4K rozlišením a širokoúhlého 34″ monitoru AOC U3477PQU s rozlišením 3 440 × 1 440 bodů a poměrem stran 21:9. V redakci pak používáme také dříve recenzovaný monitor Philips Brilliance 298X4 se shodným poměrem stran 21:9 a rozlišením 2 560 x 1080 obrazových bodů. Jejich připojení k počítačům od Applu však často není úplně triviální.
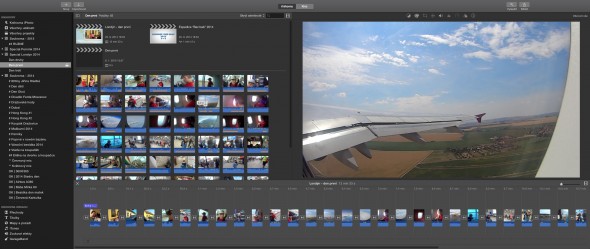
Všechny tyto monitory mají jedno společné: obsahují mimo jiných také alespoň jeden konektor typu DisplayPort, které jsou vlastně větší variantou konektorů Mini DisplayPort, které najdeme ve všech současných Macích. Jediný správný a bez problémově funkční způsob, jak připojit takový monitor k Macu, je opatřit si jeden přímý kabel s konektorem Mini DisplayPort na jednom konci a velkým konektorem DisplayPort na konci druhém. V takovém případě funguje vše na jedničku, monitor s Macem se dohodnou a vše je bez problémů.
Problém je však v tom, že Apple tento kabel v nabídce nemá.
Pokud tedy nevíte, že potřebujete přesně tento kabel a zajdete s dotazem na vhodné propojení do některé z APR prodejen, odnesete si domů buďto redukci Mini DisplayPort -> HDMI, případně Mini DisplayPort -> DVI. To podle toho, který z nich považuje prodejce za vhodnější.
Jenže on vhodný není ani jeden z nich.
Což poznáte až po propojení takového monitoru se svým Macem. Systém OS X totiž po připojení kterékoli z těchto redukcí předpokládá připojení televizoru a nedovolí vám v nastavení rozlišení v Předvolbách systému použít vyšší rozlišení než 1080p, tedy Full HD. A podle našich testů se takto chovají všechny řady současných počítačů s výjimkou Macu Pro.
V průběhu testování monitorů jsme vyzkoušeli velké množství výše popsaných redukcí, počínaje těch přímo do Applu, přes značkové jiných výrobců (Moshi, Belkin) až po levné redukce z Číny. V žádném případě tyto redukce nebylo na monitorech možné použít s vyšším rozlišením, než je 1080p. Po použití kabelu typu Mini DisplayPort -> DisplayPort však fungovaly všechny bez problémů na první zapojení a zcela automaticky.
Jak na to (jednoduše)
Pokud si teprve nákup monitoru s vyšším rozlišením, než je 1080p, připravujete, nebo jej již máte a schází vám kabel, určitě nechoďte k Apple prodejcům a kupte si ten správný kabel na internetu. Oproti ostatním redukcím ušetříte jak peníze, tak i nervy se zprovozňováním.
Jak na to (složitěji)
Pokud jste již vhodný způsob propojení sháněli a odešli jste z některé z prodejen s některou z výše uvedených redukcí, budete se muset s jejím nastavením trochu poprat. Hned úvodem vám ale prozradím, že lépe udělali ti z vás, kteří si odnesli redukci Mini DisplayPort -> DVI, se kterou dostanete v případě vysokého rozlišení vyšší kvalitu, než s těmi Mini DisplayPort -> HDMI.
Pokud chcete tuto redukci využít, musíte si pomoci přídavnou aplikací třetí strany. Jmenuje se SwitchResX a jde o shareware: po několik dnů ji můžete používat zdarma, poté si ji musíte zakoupit. Vy si vystačíte s verzí zdarma, protože po uplynutí testovacího času zůstává aplikace nadále funkční, pouze vám nedovolí definovat nová rozlišení.
Právě definování nového rozlišení je to, co budete potřebovat (a pokud to zvládnete v prvních dnech po instalaci, nemusíte pak aplikaci kupovat).
- Stáhněte a nainstalujte si aplikaci SwithResX, najdete ji po instalaci jako nový panel v Předvolbách systému,
- po spuštění aplikace uvidíte v levém sloupci v jeho spodní části připojené monitory – v našem případě máme k poslední generaci MacBooku Air připojen výše zmíněný širokoúhlý monitor Philips 298X4. Pokud na něj klepnete myší a přepnete se na záložku Dostupná rozlišení, uvidíte zde ta rozlišení, která by měl monitor zvládnout bez ohledu na to, zda mu toto rozlišení OS X ve výchozím nastavení nedovolí. Rozlišení, před kterým je zaškrtnuté políčko, je právě aktivní. S velkou pravděpodobností však zde potřebné rozlišení nenajdete.
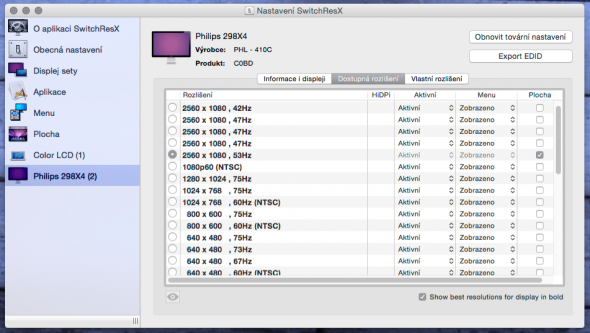
- V takovém případě se budete muset přepnout na záložku Vlastní rozlišení, kde klepnutím na tlačítko se symbolem + v levém spodním rohu vyvoláte dialog pro konfiguraci nového rozlišení. Vzhledem k tomu, že pro aplikaci rozlišení (a tedy pro zjištění, zda je funkční) musíte počítač restartovat, doporučuji nadefinovat přímo více rozlišení a po restartu je jen vyzkoušet prostřednictvím záložky Dostupná rozlišení aktivovat.
Rozlišení, která definujete jako špatná, nebudou po restartu aktivní. Ty aktivní však nemusí být funkční – toto slůvko jen znamená, že jde o hodnoty, které je schopna grafická karta ve vašem počítači akceptovat.
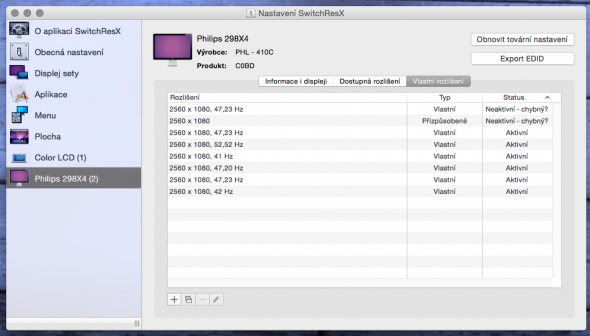
- Na následujícím obrázku vidíte správné hodnoty nastavení pro zmíněný monitor Philips 298X4 a Mini DisplayPort -> DVI redukci od Belkinu. Problém je v tom, že pro každou redukci se budou tyto hodnoty lišit, tudíž přímo univerzální tabulku nelze vytvořit. Například s redukcí Mini DisplayPort -> HDMI přímo od Applu budete muset snížit vertikální frekvenci na 47 Hz, protože větší v případě tohoto rozlišení přenést nezvládne, a to bez ohledu na kvalitu použitého kabelu (a to je také důvod, proč přes tuto redukci dostanete horší obraz, jak jsem zmiňoval o několik odstavců výše).
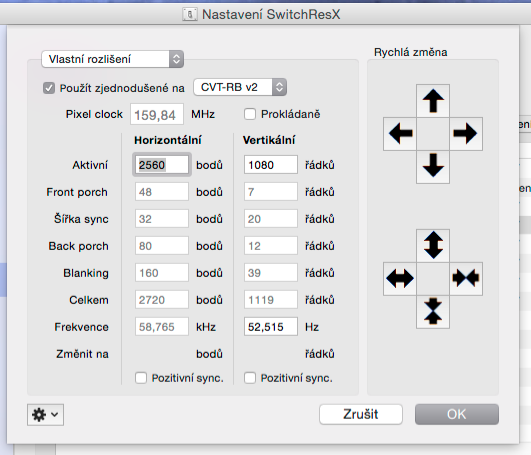
- Nezbývá vám tedy, než postupovat metodou pokus – omyl. V nastavení konkrétního rozlišení zvolte možnost Vlastní rozlišení, zaškrtněte položku Použít zjednodušené na a zvolte jednu z možností z rozbalovací nabídky. Poté vyplňte položky v řádku Aktivní, kam zadejte nativní rozlišení vašeho monitoru. Neupravujte nic dalšího a stiskem tlačítko OK vše uložte. Opakujte totéž pro všechny položky z této rozbalovací nabídky – pro každou se definují vlastní hodnoty a frekvence. Poté vše uložte (klávesovou zkratkou Cmd + S), restartujte počítač a vraťte se zpět – pokud u všech nastavených rozlišeních uvidíte text Aktivní, můžete je zkusit na záložce Dostupná rozlišení tlačítkem před názvem aktivovat. Pokud monitor naběhne, máte vyhráno.
Pokud zde vidíte napsáno Neaktivní – chybný, musíte zkusit experimentovat, což ve většině případů znamená snižovat vertikální frekvenci. Můžete také prohledat diskusní fóra, jestli někdo podobný problém již neřešil. Avšak i zde nemusíte najít správné řešení, protože frekvence se bude lišit pro každý použitý adaptér i monitor a svůj vliv na něj má i kabel nebo grafická karta. Jiné hodnoty budete muset zadat pro kartu dedikovanou, jiné pro integrovanou.
Anebo si koupíte přímý kabel Mini DisplayPort -> DisplayPort a nevhodnou redukci prodáte v některé z internetových aukcí. U monitorů s nejvýše FullHD rozlišením fungují výtečně.
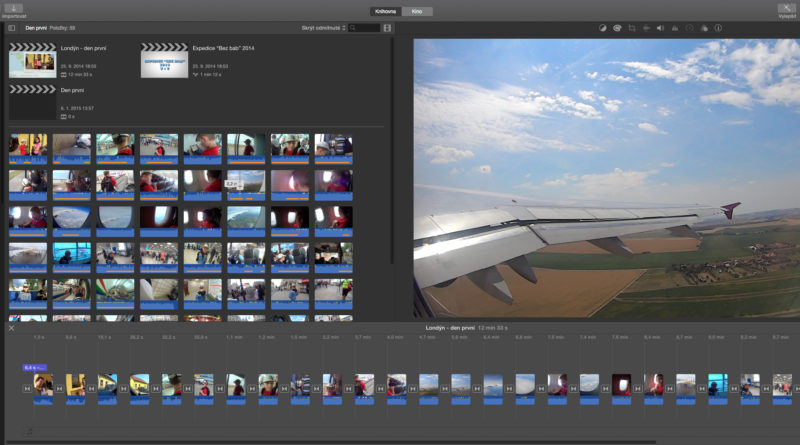
Používám 24″ Dell 1920×1200 přes DVI redukci a funguje to (mám pocit, že možná i přes D-Sub, ale to je prasárna :-). Možná, že když je to jenom takhle o kousek, tak to nevadí.
Těch 1 920 horizontálně je ještě standard, který bude většinou fungovat v pohodě. Jak jde ale horizontální rozlišení přes tuto hodnotu, už se to nechytá…
Chtěl jsem se zeptat jestli by jste nemohli udělat článek o problematice MST a SST streamu. Protože například vím, že MST podporují jenom určité 4K monitory a jenom snad Macbook Pro 15 s GT750m a Mac Pro. Oba dva ještě skrz HDMI podporují 4K při 30hz. MST umožnuje použít i 60hz.
A ted se dostávám do problému, že třeba nový Dell s 4K rozlišením a IPS panelem. Což je myslím P2715Q umí jak MST tak SST, ale SST umí prý při 60hz a 4K. Tak by bylo možné dobré celou problematiku schrnout. Hlavně pro majitele Macbook Pro 13 s Retinou. Kteří by pak reálně mohli využívat tak 4K. Tahle problématika by mě zajímala. Ale nemám u sebe ani Macbook pro 13 s retinou ani nějaký 4K monitor pro názorné vyzkoušení a možností zobrazení, které tyto macbooky mají :-)
Díky za tip. Pokusíme se opatřit pro to vše potřebné a pokud se zadaří, podíváme se na to…
Nehledě, že je poměrně složité témá i s propustnostní Displaj Portu a další takových technických detailů. Každopádně 4K přislo příliš brzo na to, aby byl obsah co do něj dostat a jak to ho vůbec připojit(až skylake přijde s displayportem 1.3 a tam se pujde připojit i po jednom kabelu i 5K monitor jako má nový imac). Což o to. Je to pěkný že to v budoucnu bude, ale podle mě hodně lidí bude zajímat jak připojit 4K teď. Určitě si nepoběží koupit nový macbook jenom, protože ke starýmu nemužou připojit 4K nebo neví jak :-)
Proto se používá to MST pro připojením jedním Thunderboltem. Dále je také zvláštní že na Macbooku pro 15 s GT750m se vypne druhý thunderbolt při připojení přes MST(Informace z Macrumors myslím).
Každopádně pokud se zadaří a sežene se všechno potřebné tak bych takový článek opravdu uvítal. Mám velice rád technicky založené a na problémy se specializující se články.
Ja jsem pro pripojeni Dell UltraSharp 2560×1440 pouzil tento StarTech cabel a vsechno funguje perfektne a za ty penize parada. http://www.amazon.co.uk/gp/product/B002XVYZ82?psc=1&redirect=true&ref_=oh_aui_detailpage_o07_s00
Čekal jsem boj, ale rMBP v pohodě přes vestavěný HDMI krmí jak staré LG 1920×1200 tak nový 27″ BenQ BL2710PT s rozlišením 2440×1440. Jinak když se HDMI sekalo, přes DVI nebyl probém a to jsem vyzkoušel něco kabelů.
Přesně tak, přímo HDMI výstup z rMBP nakrmí (s dobrým kabelem) i 4K monitor bez problémů. Článek je věnován potížím s „redukováním“ Mini DisplayPortu běžně prodávanými redukcemi :)
Pouzivam Philips 288P6 Display s MBP 13″ (late 2013) pre miniDisplay port – display port, ale nejsem shopen dosahnout v maximalnim rozliseni frekvence 60Hz. Jde toho nejak dosahnout?
Chcel by som sa opýtať, čo robiť ked moj macbook air 13 (mid – 2013) po pripojení pomocou apple thunderbolt káblu k monitoru Dell Ultrasharp U2515H nevie rozpoznať monitor (Monitor vypise no signal from your computer alebo No DP cable .. The displey go into Power Save Mode) taktiež som sa pokúšal pripojiť pomocou miniDP to DP káblu ktorý bol v balení k monitoru a nefunguje to tiež. V system-preferences sa mi zobrazuje iba moj vstavaný displey. Nainštaloval som si aj SwithResX a v programe sa taktiež monitor nezobrazuje. A podla https://support.apple.com/kb/SP678?locale=en_US macbook air podporuje externy monitor to 2560 by 1600 pixels on an external display. Za každu radu ďakujem vopred
Máte v nastavení monitoru povolen DisplayPort verzi 1.2? U tohoto Dellu bývá defaultně vypnutý a mohl by v tom být problém…
Ako to mozem skontrolovať prosim vas ak mi viete poradiť ?
V nastavení monitoru hledejte Display -> DP 1.2 -> Enable.
Já tento monitor neznám a nikdy jsem jej v ruce neměl, nicméně v manuálu od výrobce je uveden tento postup. Pokud nezabere, asi by bylo na místě obrátit se na výrobce a jeho technickou podporu…
Vďaka idem skúsiť