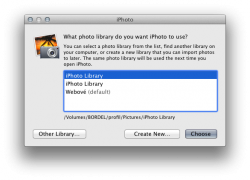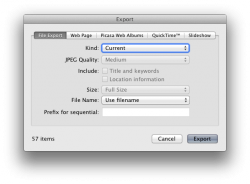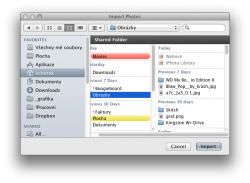Jak používat více iPhoto knihoven?
 Aplikace iPhoto si fotografie i svá data uchovává v knihovně – speciálním úložišti, které se navenek jeví jako jeden jediný soubor. Víte však, že můžete používat více knihoven s jedinou instalací iPhoto?
Aplikace iPhoto si fotografie i svá data uchovává v knihovně – speciálním úložišti, které se navenek jeví jako jeden jediný soubor. Víte však, že můžete používat více knihoven s jedinou instalací iPhoto?
Řešení pro malé disky
Proč vůbec řešit více iPhoto knihoven a nedávat vše do jedné jediné? Důvodů je hned několik. Může to být oddělení různých činností (jedna knihovna pro rodinné fotografie a druhá pro fotky pracovní), zrychlení práce (používání menší knihovny je výrazně rychlejší, než práce s mnohagigabajtovým úložištěm) nebo řešení vynucené nedostatkem místa na disku počítače. Tento důvod velmi dobře znají majitelé MacBooků Air, které jsou v základní verzí osazeny sice velmi rychlým, ale nepříliš velkým paměťovým SSD diskem. Řešení tohoto problému spočívá v práci s více knihovnami.
Pokud se tento problém týká i vás, měli byste si rozmyslet, jak chcete iPhoto používat. Pokud jej na cestách nepotřebujete, jednoduše přesunete knihovnu na externí nebo síťový disk. Pokud však ano, nabízí se řešení v podobě malé dočasné knihovny uložené přímo v notebooku a větší trvalé knihovny umístěné na pevném disku nebo síťovém úložišti.
Práce s knihovnou jako souborem
Knihovnu aplikace iPhoto můžete přesunout libovolně v rámci operačního systému. Jednoduše ji ve Finderu uchopíte a přesunete na nové místo. Mějte ale na paměti, že byste v tomto případě měli mít samotnou aplikaci iPhoto ukončenu. Aby byla knihovna po přesunutí na externí disk funkční, musí být tento naformátován souborovým systémem HFS+. Použijete-li síťový disk, musí být připojen s využitím souborového protokolu AFP.
Vytvořte novou knihovnu
Vezměme si tedy příklad s malou knihovnou na počítači a velkou na jiném disku. Přesuňte svou stávající knihovnu (najdete ji v adresáři Obrázky) do nového úložiště a spusťte aplikaci iPhoto. Ta zjistí, že knihovnu nemůže najít a zobrazí dialogové okno, ve kterém požádá o její lokaci. Tuto žádost nyní ignorujte a klikněte na tlačítko Create New (Vytvořit novou) a nechejte aplikaci vytvořit novou, prázdnou lokální knihovnu. Tu budete používat jako dočasné úložiště.
Přepínání mezi knihovnami
Přepínání mezi knihovnami je snadné: stačí pouze před kliknutím myší na aplikaci iPhoto podržet na klávesnici stisknutou klávesu Alt. Tím vyvoláte dialog, ve kterém vás iPhoto požádá o výběr knihovny. Po jejím potvrzení ji samozřejmě otevře.
Pokud spustíte iPhoto bez přidržení této klávesy, načte automaticky poslední aktivní knihovnu.
Přenos fotek mezi knihovnami
iPhoto v současné době neumí importovat fotografie z jiné knihovny, proto si pro potřeby přenosu fotek budete muset projít jejich exportem. Označte tedy v dočasné knihovně fotky, které chcete přenést, a zvolte File -> Export (Soubor -> Exportovat) v horním menu. V dialogovém okně Export se přepněte na záložku File Export (Export souborů), kde v rozbalovací nabídce Kind (Druh) zvolte, zda chcete exportovat origiální fotky (Original) nebo upravenou variantu (Current). Proveďte export kliknutím na tlačítko Export.
Ukončete iPhoto a spusťte jej znovu s volbou druhé knihovny. Z menu zvolte položku File -> Import to library (Soubor -> Importovat do knihovny) a zvolte exportované fotografie.