Jak zdarma virtualizovat Windows pod Mac OS X
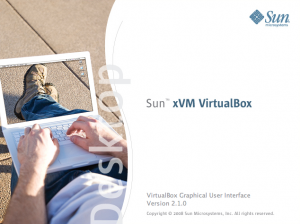 Pokud vlastníte moderní počítač Apple s procesorem od společnosti Intel, můžete na svém stroji spouštět i jiné operační systémy včetně Microsoft Windows. K dispozici máte hned dva různé systémy, jak běhu jiných operačních systémů dosáhnout: buďto použijete vestavený nástroj Boot Camp (je součástí systému Mac OS X 10.5 a umožní nainstalovat systém přímo na pevný disk jako druhý), nebo některý z virtualizačních nástrojů.
Pokud vlastníte moderní počítač Apple s procesorem od společnosti Intel, můžete na svém stroji spouštět i jiné operační systémy včetně Microsoft Windows. K dispozici máte hned dva různé systémy, jak běhu jiných operačních systémů dosáhnout: buďto použijete vestavený nástroj Boot Camp (je součástí systému Mac OS X 10.5 a umožní nainstalovat systém přímo na pevný disk jako druhý), nebo některý z virtualizačních nástrojů.
Ty mají také své nevýhody (především mírně nižší rychlost ve srovnání s řešením prostřednictvím Boot Campu), ale také jasné výhody – především možnost spouštět druhý operační systéme bez toho, aniž byste museli Mac OS X ukončit.
Pokud máte patřičně vybaveného Maca, jistě jste již slyšeli o dvojici virtualizačních nástrojů Parallels Desktop a VMWare Fusion. Oba nabízí přibližně totéž, oba však patří mezi komerční aplikace, které musíte za nemalou částku nejdříve zakoupit.
Existuje však další možnost, která je s těmito dvěma jmenovanými téměř srovnatelná, na rozdíl od nich je však k dispozici zdarma. Touto volbou je zdarma dostupná aplikace xVM VirtualBox, který aktuálně vyvíjí společnost Sun Microsystems. Pro běžné použití běžných aplikací je toto řešení výbornou volbou, nepodporuje však spouštění her ve virtualizovaném systému – v tomto odvětví mauí oba komerční konkurenti před VirtualBoxem náskok.
Pokud tedy chcete používat operační systém Linux nebo Windows a v nich běžné aplikace (kancelářské balíky, účetní program, apod.), nevidím důvod, proč utrácet za dražší komerční varianty.
Pro použití virtualizace popsané v tomto návodu musíte vlastnit počítač s procesorem Intel a operačním systémem Mac OS X verze 10.5. Stáhnout a nainstalovat nejdříve musíte virtualizační nástroj xVM VirtualBox, který je zdarma k dispozici na webových stránkách společnosti Sun. Potřebovat budete také optický disk (nebo jeho obraz) instalace operačního systému, který budete chtít pod Mac OS X poté používat.
Jak na to
- Otevřete aplikaci VirtualBox a v hlavním okně klikněte na volbu New (Nový),
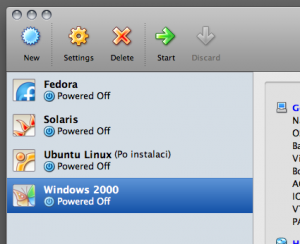
- v průvodci vytvoření nového virtuálního počítače klikněte na možnost Next (Další),
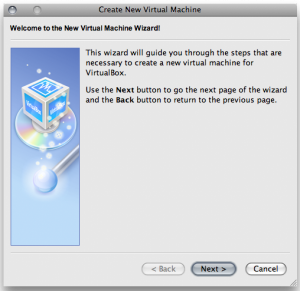
- do pole Name (Jméno) zadejte jméno, které chcete virtuálnímu počítači přiřadit, z rozbalovací nabídky OS Type (Typ operačního systému) poté vyberte ten, který chcete instalovat – v našem případě Windows Vista,
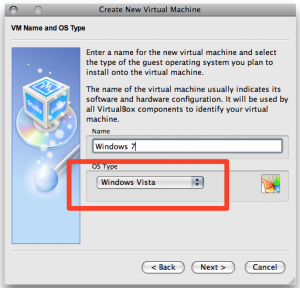
- nyní nastavte množství paměti, které chcete virtuálnímu počítači přidělit. Z vlastní zkušenosti nedoporučuji dávat virtuálnímu počítači více než polovinu operační paměti skutečně v počítači nainstalované. A pamatujte, že náročnější operační systémy si s pouhými 512 MB paměti také příliš neporadí,
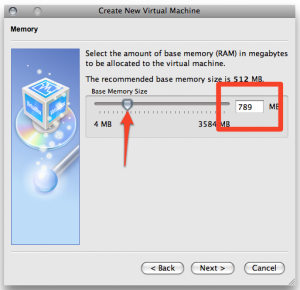
- nastal čas pro vytvoření nového virtuálního disku. Virtuální disk je ve skutečnosti pouze soubor na vašem pevném disku, který je ve virtuálním počítači dostupný jako samostatný disk,
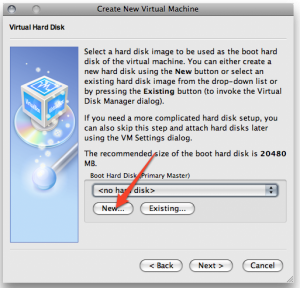
- zvolte volbu Dynamically expanding image (Dynamicky se zvětšující disk) a pokračujte kliknutím na tlačítko Next (Další),
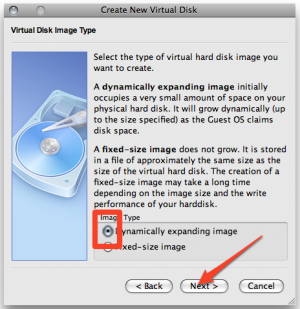
- zvolte největší velikost, kterou bude virtuální disk zabírat. Nebojte se, nevytvoří se dvacetigigabajtový soubor ihned, ale bude postupně narůstat podle velikosti skutečně použitého prostoru,
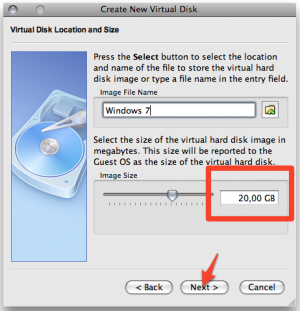
- potvrďte vytvoření virtuálního disku kliknutím na tlačítko Finish (Dokončit).
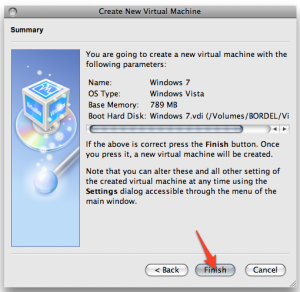
- V nabídce virtuálních počítačů zvolte ten právě vytvořený a klikněte na volbu Settings (Nastavení) v horní liště,
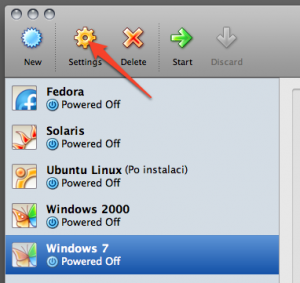
- přepněte se na záložku Storage (Úložiště), zvolte možnosti CD/DVD-ROM, zaškrtněte volbu Mount CD/DVD Drive (Připojit CD/DVD disk) a poté zvolte možnost ISO Image File (Obraz disku ISO) a nakonec na malou ikonku adresáře zcela vlevo,
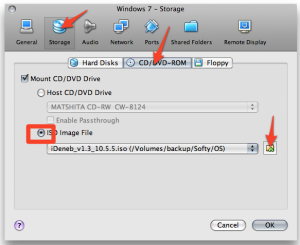
- klikněte na volbu Add (Přidat) v horní liště a poté vyberte obraz disku s instalací operačního systému. Ten poté vyberte v seznamu a klikněte na tlačítko Select (Zvolit),
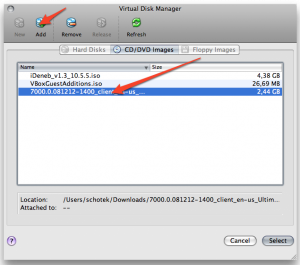
- na záložce Storage (Úložiště) se přepněte na první volbu Hard Disks (Pevné disky) a zaškrtněte volbu Enable SATA Controller (Povolit SATA řadič) a poté z rozbalovací nabídky Slot zvolte možnost SATA Port 0. Pokud však chcete instalovat starší operační systém, tedy XP nebo 2000, toto nastavení neměňte.
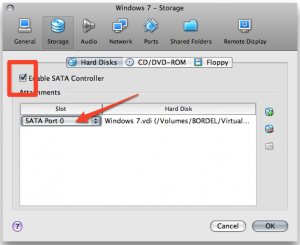
- pokud budete chtít používat také USB zařízení ve virtuálním počítači, přepněte se na záložku Ports (Porty). Zde zaškrtněte volbu Enable USB Controller (Povolit USB řadič) a poté povolte rychlou komunikaci přes USB zaškrtnutím volby Enable USB 2.0 EHCI Controller (Povolit USB 2.0 EHCI řadič). Potvrďte provedená nastavení kliknutím na tlačítko OK.
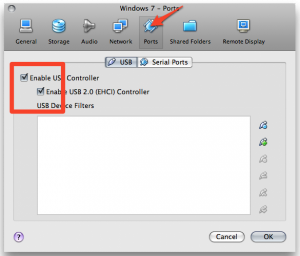
- Nyní jste připraveni ke spuštění virtuálního počítače. Klikněte tedy na tlačítko Start.
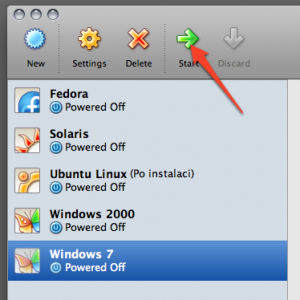
- Proveďte instalaci operačního systému tak, jak jste zvyklí a jak byste ji prováděli na každém jiném počítači.
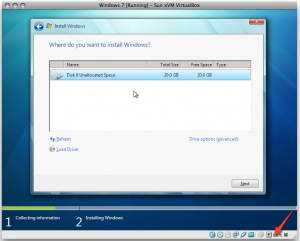
- Po instalaci operačního systému však ještě nebudou funkční některé hardwarové prvky, jako například akcelerovaná grafická karta, USB porty nebo síťová karta. Ty nainstalujete prostřednictvím dodávaných doplňků. Jakmile se poprvé přihlásíte do instalovaného operačního systému, zvolte z nabídky Devices (Zařízení) volbu Install Guest Additions (Instalovat doplňky).
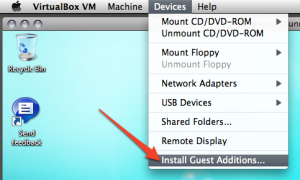
- Potvrďte instalaci doplňků a poté restartuje hostující operační systém. Hotovo, můžete jej používat!
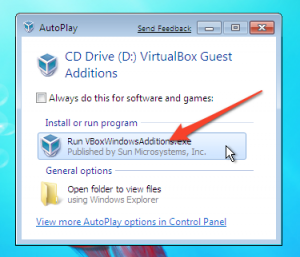
Tip závěrem: pokud v průběhu instalace potřebujete uvolnit myš a klávesnici z virtuálního počítače, stiskněte klávesu Jablko na vaší klávesnici.
Zaujala vás možnost virtualizace prostřednictvím nástroje xVM VirtualBox? Této aplikace se budu ještě věnovat, především pak podrobněji všem možnostem konfigurace, které nabízí.
Mohu se optat na jednu drobnost. S Mac os teprve zacinam ale potreboval bych poradit jak odinstalovat nebo zrusit instalaci windows instalovanou boot campem..
Diky :)
Spustit Bootcamp Assistant a smazat oddíl disku…