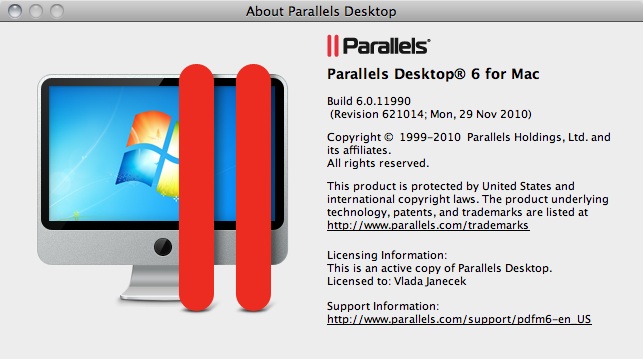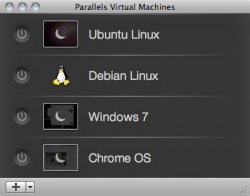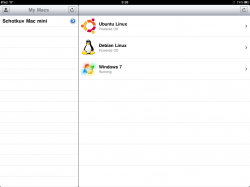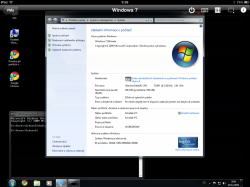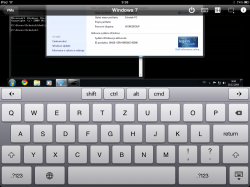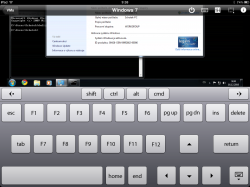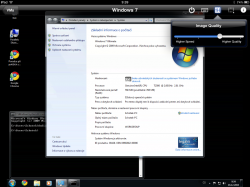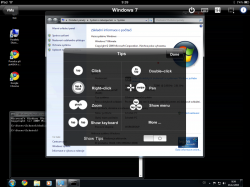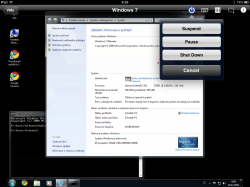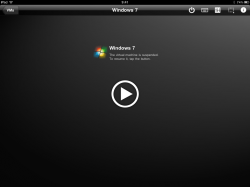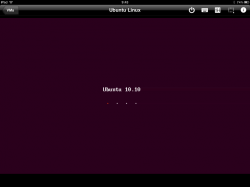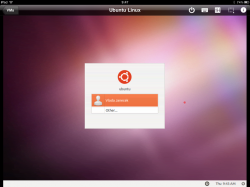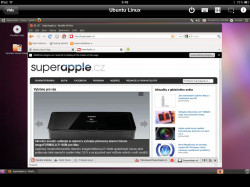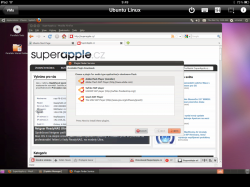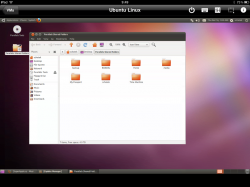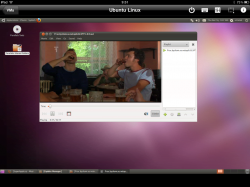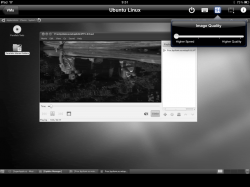Parallels Desktop 6: používejte v Macu další operační systémy (Zkušenosti)
Virtualizační nástroj Parallels Desktop ve své šesté verzi přináší do světa virtualizovaných operačních systémů rychlost i jistou eleganci. Přečtěte si naše dlouhodobé zkušenosti s touto aplikací.
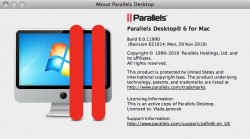
V zásadě existují dva způsoby, kterými můžete na počítači s operačním systémem Mac OS X provozovat jiný operační systém. Můžete využít buďto přímého běhu realizovaného prostřednictvím dodávané aplikace Boot Camp, nebo některé z virtualizačních aplikací. Oba způsoby mají své výhody i nevýhody.
Zatímco výhodou přímého běhu je skutečnost, že příslušný operační systém má sám pro sebe dostupný veškerý hardware vašeho počítače a tím maximální možnost jej využít, nevýhodou však je nutnost opustit prostředí Mac OS X a přepnout se zcela do jiného systému.
Tuto nevýhodu odstraňuje právě virtualizace, která umožňuje spouštět více operačních systémů současně. Nebo přesněji řečeno: v prostředí operačního systému hlavního (v našem případě v Mac OS X) současně používat systém jiný. Nevýhoda se pak nabízí: oba (nebo všechny) běžící operační systémy se společně dělí o výkon vašeho počítače.
Pro naše jablečné počítače jsou v současnosti dostupné tři virtualizační nástroje. Zdarma dostupný Oracle VirtualBox a placené nástroje VMWare Fusion a Parallels Desktop. V těchto zkušenostech se zaměříme právě na posledně jmenovaný nástroj.
Pohodová instalace
Pokud běžný uživatel slyší pojmy jako je „virtualizace“ a podobné, spolehlivě se vyděsí. Toho jsou si zřejmě vývojáři Parallels Desktopu dostatečně vědomi a proto se v poslední verzi zaměřili především na uživatelskou přívětivost jejich systému – a nutno říci, že se jim to daří na výbornou.
Vše začíná již samotnou instalací – vše se děje prostřednictvím praktických a názorných průvodců a mimo klasické instalace aplikace do počítače zde najdete i praktického migračního průvodce. Toho využijete především v případě, že vlastníte svůj počítač s operačním systémem Windows a chcete jej přenést do virtualizovaného prostředí ve vašem novém počítači Apple. Vše, co musíte udělat, je spustit migračního průvodce v aplikace Parallels Desktop a malou aplikace na počítači s Windows. A to je vše – pokud jsou oba počítače zapojeny do počítačové sítě, automaticky se přenese kompletní obsah pevného disku druhého počítače do virtuálního disku na vašem Macu přesně tak, jak jste jej měli. Výsledkem pak je virtuální počítač a aplikace, které jsou shodnou kopií vašeho starého počítače. Nyní tak máte k dispozici oba své systémy v jednom Macu.
Průvodci jsou však k dispozici i pro čistou instalaci některého z podporovaných operačních systémů (a vězte, že mimo několika anomálií jsou podporovány v podstatě všechny současné systémy). V něm stačí pouze aplikaci předhodit instalační médium s operačním systémem, zadat informace potřebné pro instalaci – což je u systému Windows typicky registrační kód – a klepnout na tlačítko pro dokončení. Parallels Desktop se postará o kompletní instalaci cizího systému zcela automaticky bez vašeho zásahu.
Aplikace Parallels Desktop 6 je plně čtyřiašedesátibitová, dokáže tedy z vašeho hardwaru vytěžit maximum. To především v případě, že máte ve svém Macu osazeny více než čtyři gigabajty operační paměti. Podporuje také 64bitové hostitelské operační systémy: pokud tedy máte dostatek paměti a chcete, aby jí využily také vaše virtualizované Windows, bez problémů si nainstalujte jejich 64bitovou verzi. Tedy samozřejmě v případě, že vlastníte některý z novějších Maců osazených Intel procesorem schopným zpracovávat šedesáti čtyř bitové operace.
Po instalaci operačního systému do virtuálního stroje jej sice můžete přímo spustit, ale zřejmě nebudete z jeho výkonu a grafických možností příliš nadšeni. Je to proto, že prozatím máte před sebou pouze holý systém bez patřičných ovladačů. Ty jsou přímo součástí aplikace a jmenují se Parallels Tools a naistalujete je vyvoláním položky z horního menu. Mimo to vás aplikace také sama upozorňuje, že byste měli tuto informaci provést.
Teprve po instalaci tohoto rozšíření, které je k dispozici jak pro systémy Windows, tak i pro Linux, získáte plnohodnotně použitelný operační systém. Windows budou zvládat rozhraní Aero, uvidí na systémové USB porty a ožije i zvukový výstup. Zkrátka vše bude takové, jak byste od plně nainstalovaného operačního systému očekávali. Pokud používáte ve virtuálním systému Windows, můžete současně doinstalovat také dodávaný antivirový systém.
Jak se používá
Nyní, když již máme plně nainstalovaný operační systém s ním můžete začít pracovat. Instalace nástroje Parallels Tools za vás udělala mnoho práce. Otevřete například složku Tento počítač ve Windows a uvidíte zde disk vašeho Maca (mapovaný jako síťový disk). Díky tomu můžete v prostředí Windows aplikací pracovat s daty uloženými například na ploše Mac OS X, sdílená je i systémová schránka: text, který do ní vložíte například ve Wordu pod Windows bez problémů vložíte do zprávy v macovské aplikaci Mail. Pokud vezmete soubor a přetáhnete jej z Finderu do okna virtuálního počítače, zkopíruje se sem a stejné se stane také opačným směrem. Zkrátka z vašich Windows aplikací se staly aplikace macovské.
A to opravdu doslova: aplikace nainstalované v prostředí virtualizovaných Windows můžete vyhledávat a spouštět přes systém macovský systém Spotlight a okna se mohou vzájemně doplňovat.
To je možné díky podpoře speciálního zobrazovacího módu, kterému si říká Coherence. Pokud jej v předvolbách virtuálního počítače zapnete, dovedete integraci obou operačních systémů k naprosté dokonalosti.
Vše si představte tak (nebo prohlédněte na ilustračních screenshotech), že okno s Windows zmizí někde v útrobách vašeho Maca a jeho aplikace se stanou Mac aplikacemi. Všimnete si, že malé ikonky ze stavového řádku Windows (to jsou ty na liště vedle hodin) rázem přesídlily do Menubaru na vašem Macu. Zde se objevilo také známé Start menu s Windows aplikacemi. Když některou z nich spustíte, zobrazí se její okno zcela samostatně a chová se jako kterékoli jiné okno aplikace pro Mac OS X. Pokud to řeknu trochu odlehčeně: nemusíte řešit, kterou aplikaci pro který operační systém používáte. A díky užitečným vychytávkám systému Mac OS X, jako je například Exposé tak můžete pracovat s Windows aplikacemi pohodlněji, než doposud.
Mimo módu Coherence zde najdete také možnost přepnutí do zobrazení v režimu celé obrazovky. V tomto případě zaujmou Windows celou plochu vašeho monitoru a zcela překryjí Mac OS X. Zpět se pak vrátíte jednoduchým najetím kurzorem myši do levého horního roku okna a kliknutím.
Posledním zajímavým módem zobrazení je režim modální. V něm se okno virtuálního počítače zmenší do přehledného náhledu. Nezabírá tak na monitoru příliš mnoho místa a přesto můžete sledovat jeho činnost. To je ideální v případě, že vám ve virtuálním počítači běží nějaká úloha, jejíž činnost chcete jen po očku sledovat.
Hezky funkční je také podpora více monitorů. Pokud totiž máte ke svému počítači připojen další monitor, můžete aplikaci nastavit tak, aby virtualizovaný systém překryl celou plochu jednoho z monitorů, zatímco pro Mac OS X zůstal k dispozici monitor druhý. Z jednoho systému do druhého se pak jednoduše přepněte pouze tím, že přejedete myší na příslušný monitor.
Pomůže s hrami
Toto je oblast, ve které má Parallels Desktop rozhodně co nabídnout. Plně podporuje v hostitelském systému z rodiny Windows rozhraní DirectX 9.0c/9Ex včetně Shader Modelu 3, díky čemu si můžete zahrát i ve virtualizovaném operačním systému spousty her. A hratelnost je u většiny her až překvapivá. A tento grafický výkon je hlavní částí, kterou při přechodu ze starší verze Parallels Desktopu 5 zaznamenáte: my jsme si v testech všimnuli zrychlení grafických operací o 39 % v syntetických grafických benchmarcích.
Novinka se také pyšní podporou prostorového zvuku v konfiguraci 5.1, díky čemu můžete využít všech multimediálních schopností hostovaného virtualizovaného operačního systému.
Radosti vzdáleného připojení
Úžasnou záležitostí je vzdálený přístup. Parallels totiž nabízí ke stažení zdarma v App Store aplikaci pro iPad nebo iPhone, jejímž prostřednictvím můžete vzdáleně ovládat (spouštět, uspávat i ukončovat) všechny nainstalované virtuální operační systémy.
Samotný systém je možné zcela ovládat, mezi jednotlivými běžícími systémy se lze přepínat a používat je. Je to neuvěřitelně pohodlné pracovat ve Windows, Linuxu nebo jiném systému z pohodlí obývacího pokoje, vše si užijete především na velkém displeji iPadu. Je to opravdu pohodlné.
V závislosti na rychlosti vaší bezdrátové sítě tak můžete nastavovat kvalitu přenášeného obrazu a tak ji přizpůsobit pomalejším sítím. Samozřejmě není možné počítat s tím, že by tímto způsobem bylo sledovatelné video přehrávané uvnitř virtuálního počítače, pro jednoduché animace však rychlost překreslování plně dostačuje.
Možnost vzdáleného přístupu nabízí také konkurenční VirtualBox, pro ten však neexistuje specializovaná aplikace a je nutno použít obecného RDP klienta. Do pohodlnosti řešení do Parallels Desktopu má ale daleko.
Závěrečné zhodnocení
Parallels Desktop vás překvapí mírou integrace do okolního prostředí, kterou nabízí. Pokud máte počítač s dostatečně velkou operační pamětí (ideálně čtyři gigabajty), nemusíte si se spouštěním systému a aplikací dělat vůbec starosti, vše se děje „tak nějak samo“. To je ostatně ten nejvýstižnější popis celého Parallels Desktop 6 a toho, jak se chová. Vše se chová přesně Macovsky a pohodlně.
Velmi praktická je jeho schopnost spouštět virtualizovaně Windows instalaci, kterou máte na svém počítači nainstalovánu na samostatném oddílý prostřednictvím funkce Boot Camp. Ve svém počítači pak máte pouze jedny Windows navíc a podle toho, kolik výkonu potřebujete, je používáte buďto ve virtuálním prostředí, nebo přímo.
Pokud máte počítač s pouhými dvěma gigabajty operační paměti, zapomeňte na možnost provozovat více než jeden virtualizovaný systém současně. Výkonnostně je obrovský rozdíl, zda provozujete aplikaci na počítači se dvěma nebo se čtyřmi gigabajty operační paměti. Možnosti nastavení umožňují optimalizovat systém pro větší výkon hostitelského systému, nebo systému hostovaného.
Pokud tak chcete používat virtualizované operační systémy na Macu pohodlně a s nejvyšší možnou rychlostí, zvažte nákup Parallels Desktopu 6. Můžete ji koupit buďto jako upgrade z předchozí verze (nebo si zjistěte, zda nemáte nárok na bezplatný update), nebo jako krabicovou verzi. Především Coherence mód si oblíbíte a na promísení těch nejlepších aplikací z obou operačních systému si brzy zvyknete.