10 tipů pro bezpečnější Mac
Operační systém Mac OS X není sice příliš děravý, jeho bezpečnost však lze jednoduše o poznání zvýšit. Připravili jsme pro vás deset tipů, jak být na síti v bezpečí.
1 Vypněte automatické přihlášení
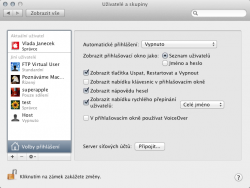 Automatické přihlášení je něco, co může na první pohled vypadat jako velmi příjemná a užitečná funkce. Avšak pozor – pokud neprovozujete svůj počítač výhradně v uzavřené místnosti, měli byste být při jejím využití velmi opatrní. Pokud jej máte skutečně zapnutý, pak stačí pouze pár minut, aby vám na něj případný útočník nainstaloval vlastní sledovací program nebo si stáhnul vaše data. Naštěstí lze automatické přihlášení velmi snadno zakázat. Otevřete panel Předvolby systému, ve kterém klikněte na položku Uživatelé a skupiny.
Automatické přihlášení je něco, co může na první pohled vypadat jako velmi příjemná a užitečná funkce. Avšak pozor – pokud neprovozujete svůj počítač výhradně v uzavřené místnosti, měli byste být při jejím využití velmi opatrní. Pokud jej máte skutečně zapnutý, pak stačí pouze pár minut, aby vám na něj případný útočník nainstaloval vlastní sledovací program nebo si stáhnul vaše data. Naštěstí lze automatické přihlášení velmi snadno zakázat. Otevřete panel Předvolby systému, ve kterém klikněte na položku Uživatelé a skupiny.
Zobrazí se panel s nastavením, ve kterém musíte nejdříve kliknout na ikonu visacího zámku v levém spodním rohu okna. Tím systému řeknete, že chcete povolit systémové změny a s velkou pravděpodobností budete vyzváni k zadání vašeho uživatelského hesla. Poté již klikněte pouze na položku Volby přihlášení ve spodní části postranního panelu a z rozbalovací nabídky Automatické přihlášení v hlavní části okna zvolte položku Vypnuto.
2 Neotvírejte soubory automaticky
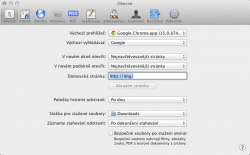 Některé soubory jsou bezpečnější než jiné, myslí si váš operační systém. A pokud stahujete takové bezpečné soubory z internetu, rovnou je otevře – to znamená, že například archivy za vás rozbalí a připraví. To vše samozřejmě pouze v případě, že vaším webovým prohlížečem je Safari. Je to pohodlné a praktické, ale málo bezpečné. To, že některý soubor je teoreticky bezpečný neznamená, že v případě objevení nějaké doposud neznámé bezpečnostní chyby, jej nebude možné využít pro napadení vašeho počítače. A proto je vhodnější toto chování raději vypnout. Otevřete v Safari panel Předvolby, kde na první záložce Obecné zrušte zaškrtnutí položku Bezpečné soubory po stažení otvírat, kterou najdete v u spodního okraje okna.
Některé soubory jsou bezpečnější než jiné, myslí si váš operační systém. A pokud stahujete takové bezpečné soubory z internetu, rovnou je otevře – to znamená, že například archivy za vás rozbalí a připraví. To vše samozřejmě pouze v případě, že vaším webovým prohlížečem je Safari. Je to pohodlné a praktické, ale málo bezpečné. To, že některý soubor je teoreticky bezpečný neznamená, že v případě objevení nějaké doposud neznámé bezpečnostní chyby, jej nebude možné využít pro napadení vašeho počítače. A proto je vhodnější toto chování raději vypnout. Otevřete v Safari panel Předvolby, kde na první záložce Obecné zrušte zaškrtnutí položku Bezpečné soubory po stažení otvírat, kterou najdete v u spodního okraje okna.
3 Automatické zamknutí počítače při nečinnosti
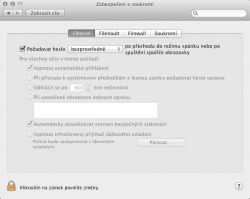 Dnes již víme, že takzvaný spořič obrazovky již nic neuspoří a vnímáme jej jen jako hezkou vizuální zbytečnost, kterou vlastně nepotřebujeme. Vždyť podstatně praktičtější je vypnout celý monitor, než nechat po obrazovce pobíhat trojrozměrné kreace. Ale pozor, i prohlížeč může vést k bezpečnějšímu počítači – a to tím, že jej spojíte s heslem. V takovém případě budete muset vždy, když budete chtít prohlížeč ukončit, zadat své heslo. Toto chování jednoduše nastavíte v panelu Předvolby systému, ve kterém otevřete položku Plocha a spořič -> Spořič obrazovky. Z nabízených spořičů si jeden vyberete a tažením za posuvník Spustit šetřič obrazovky nastavíte časový interval, po kterém se má spustit. Poté se vraťte do výchozího zobrazení Předvoleb systému, tentokrát ale zvolte položku Zabezpečení a soukromí -> Obecné, kde z rozbalovací nabídky Požadovat heslo zvolte položku Bezprostředně.
Dnes již víme, že takzvaný spořič obrazovky již nic neuspoří a vnímáme jej jen jako hezkou vizuální zbytečnost, kterou vlastně nepotřebujeme. Vždyť podstatně praktičtější je vypnout celý monitor, než nechat po obrazovce pobíhat trojrozměrné kreace. Ale pozor, i prohlížeč může vést k bezpečnějšímu počítači – a to tím, že jej spojíte s heslem. V takovém případě budete muset vždy, když budete chtít prohlížeč ukončit, zadat své heslo. Toto chování jednoduše nastavíte v panelu Předvolby systému, ve kterém otevřete položku Plocha a spořič -> Spořič obrazovky. Z nabízených spořičů si jeden vyberete a tažením za posuvník Spustit šetřič obrazovky nastavíte časový interval, po kterém se má spustit. Poté se vraťte do výchozího zobrazení Předvoleb systému, tentokrát ale zvolte položku Zabezpečení a soukromí -> Obecné, kde z rozbalovací nabídky Požadovat heslo zvolte položku Bezprostředně.
4 Zamkněte počítač manuálně
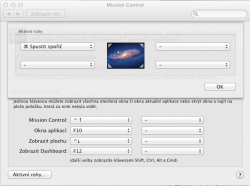 Jsou situace, kdy máte počítač otevřen na veřejném místě a potřebujete od něj na chvíli odejít – typicky například ve školních studovnách nebo knihovnách. Jak jej co nejrychleji zamknout? Použití spořiče není praktické, protože nastavený časový interval pro jeho spuštění je vždy delší, než doba, po kterou budete od počítače vzdáleni. Pokud používáte více uživatelských účtů, můžete prostřednictvím nabídky v menubaru přepnout počítač do přihlašovací obrazovky. Existuje však rychlejší a elegantnější řešení.
Jsou situace, kdy máte počítač otevřen na veřejném místě a potřebujete od něj na chvíli odejít – typicky například ve školních studovnách nebo knihovnách. Jak jej co nejrychleji zamknout? Použití spořiče není praktické, protože nastavený časový interval pro jeho spuštění je vždy delší, než doba, po kterou budete od počítače vzdáleni. Pokud používáte více uživatelských účtů, můžete prostřednictvím nabídky v menubaru přepnout počítač do přihlašovací obrazovky. Existuje však rychlejší a elegantnější řešení.
Otevřete Předvolby systému -> Mission Control -> Aktivní rohy. Nyní stiskněte na klávesnici klávesu Cmd a zatímco ji držíte, klikněte myší na rozbalovacím políčku u některého z rohů. Já používám pravý horní roh, ale nechám rozhodnutí na vás. Zvolte z ní položku Spustit spořič, před kterým bude uvedený symbol klávesy Cmd. Přesně ten, jaký vidíte na obrázku zde. Tím řeknete systému, že kdykoli při stisknuté klávesy Cmd zajedete myší do příslušného rohu, pak spustí okamžitě spořič obrazovky bez ohledu na nastavený časový interval. Nutnost držet klávesu je praktická proto, aby se spořič nespouštěl vždy, když do tohoto rohu zajedete omylem při běžné práci.
5 Zašifrujte pevný disk
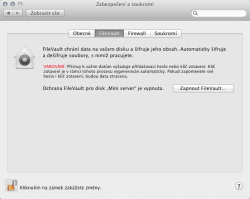 Pokud vám někdo ukradne celý počítač, tak vám ani důsledně nastavená hesla nepomohou. Když pomineme možnost, že není příliš složité jakákoli hesla nastavená v operačním systému smazat a tak se k datům dostat, stále má útočník možnost vyjmout pevný disk, připojit jej k jinému počítači a soubory si zkopírovat bez ohledu na to, zda počítač je či není zamknutý. Jediným postupem, jak se tomuto způsobu vyhnout, je zašifrování kompletního pevného disku. Systém, který se na počítači se systémem Mac OS X Lion stará o šifrování disku se jmenuje FileVault a je pevnou součástí každého počítače.
Pokud vám někdo ukradne celý počítač, tak vám ani důsledně nastavená hesla nepomohou. Když pomineme možnost, že není příliš složité jakákoli hesla nastavená v operačním systému smazat a tak se k datům dostat, stále má útočník možnost vyjmout pevný disk, připojit jej k jinému počítači a soubory si zkopírovat bez ohledu na to, zda počítač je či není zamknutý. Jediným postupem, jak se tomuto způsobu vyhnout, je zašifrování kompletního pevného disku. Systém, který se na počítači se systémem Mac OS X Lion stará o šifrování disku se jmenuje FileVault a je pevnou součástí každého počítače.
Najdete jej v Předvolbách systému v panelu Zabezpečení a soukromí na záložce FileVault. Zde musíte kliknout na tlačítko Zapnout FileVault a postupovat podle pokynů průvodce, který vás navede správným směrem. Pokud na toto tlačítko není možné kliknout, musíte nejdříve zámkem v levém spodním rohu povolit změny. Kompletní popis celého procesu jsme mohli najít na straně 86 v SuperApple Magazínu 01/2011.
6 Zapněte firewall
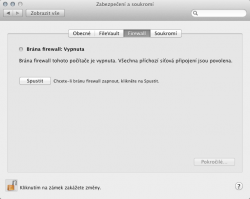 Do stejné kategorie zabezpečení spadá také používání firewallu. Jde o technologii, která ochrání váš počítač proti útokům vedeným přes počítačovou síť. Tento typ ochrany byste měli používat především v případě, že svůj počítač používáte ve veřejných sítích, například v knihovnách nebo kavárnách. Díky zapnutému firewallu se vám nebude moci nikdo z okolí nabourat do počítače. Další výhodou je skutečnost, že budete mít přehled o tom, jaká aplikace ve vašem počítači používají internet a kam se připojují – systém se vás v případě každé takové aplikace nejdříve zeptá, zda jí chcete komunikaci povolit.
Do stejné kategorie zabezpečení spadá také používání firewallu. Jde o technologii, která ochrání váš počítač proti útokům vedeným přes počítačovou síť. Tento typ ochrany byste měli používat především v případě, že svůj počítač používáte ve veřejných sítích, například v knihovnách nebo kavárnách. Díky zapnutému firewallu se vám nebude moci nikdo z okolí nabourat do počítače. Další výhodou je skutečnost, že budete mít přehled o tom, jaká aplikace ve vašem počítači používají internet a kam se připojují – systém se vás v případě každé takové aplikace nejdříve zeptá, zda jí chcete komunikaci povolit.
Zapnutí brány firewall provedete kliknutím na tlačítko Spustit, které najdete v panelu Předvolby systému -> Zabezpečení a soukromí -> Firewall. Žádné další konfigurace nejsou třeba, systém je již z výroby dostatečně přednastaven. Pokud vás přeci jenom zajímají rozšířené možnosti, nalistujte stranu 84 v SuperApple Magazínu 01/2011.
7 Vysypávejte koš bezpečně
Pokud se rozhodnete nešifrovat pevný disk podle bodu 5, měli byste vědět, že v takovém případě je velmi pravděpodobné, že se dostatečně znalému útočníkovi povede získat z pevného disku i smazané soubory. Abyste tomu předešli, musíte je bezpečně mazat. Naštěstí to není nic složitého, stejně jako doposud umísťujte soubory určené ke smazání do koše. Než jej ale budete chtít vysypat, přidržte na klávesnici klávesu Cmd a současně klikněte na ikonu koše v Docku pravým tlačítkem myši. Uvidíte zde novou položku nazvanou Vysypat koš bezpečně. Zvolte ji a máte po starostech: Mac OS X v tomto případě totiž soubor nejen smaže, ale i jeho místo na disku přepíše náhodnými daty.
8 Bezpečné formátování disků
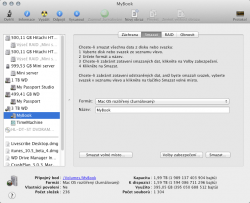 Máte starý pevný disk, který byste rádi prodali nebo dali kamarádovi. A víte, že na něm dáváte pryč i všechna svá data i přesto, že jste jej předtím naformátovali? Naštěstí řešení je více než snadné – než takový disk dáte z ruky, otevřete aplikaci Disková utilita (Disk Utility na nelokalizovaných systémech), kde zvolte v pravém sloupci příslušný pevný disk. Poté se v pravé části okna přepněte na záložku Smazat, kde ve spodní části klikněte na tlačítko Volby zabezpečení. V dialogovém okně pak zvolte tažením za posuvník, zda chcete data smazat rychle, nebo bezpečně. Čím větší bezpečnost zvolíte, tím déle bude formátování trvat, ale o to bezpečněji budou data zlikvidována.
Máte starý pevný disk, který byste rádi prodali nebo dali kamarádovi. A víte, že na něm dáváte pryč i všechna svá data i přesto, že jste jej předtím naformátovali? Naštěstí řešení je více než snadné – než takový disk dáte z ruky, otevřete aplikaci Disková utilita (Disk Utility na nelokalizovaných systémech), kde zvolte v pravém sloupci příslušný pevný disk. Poté se v pravé části okna přepněte na záložku Smazat, kde ve spodní části klikněte na tlačítko Volby zabezpečení. V dialogovém okně pak zvolte tažením za posuvník, zda chcete data smazat rychle, nebo bezpečně. Čím větší bezpečnost zvolíte, tím déle bude formátování trvat, ale o to bezpečněji budou data zlikvidována.
Ale pozor: pokud máte SSD disk, tento bod úplně přeskočte, protože na nich nemá na skutečné smazání dat žádný významnější vliv.
Tip: pokud nepracujete pro špionážní službu, úplně postačí posunout posuvníkem pouze o jednu položku doprava, jako vidíte na ilustračním obrázku. A čím více jste paranoidní, tím více doprava táhněte.
9 Automatizujte správu hesel
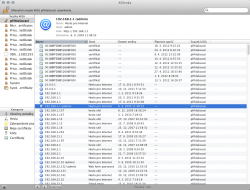 Přímo v operačním systému existuje systém, který se stará o všechna hesla, která jste kdy do počítače zadali. Jmenuje se hezky česky Klíčenka a můžete v ní najít skutečně vše, co jste kdy za heslo v počítači zadali. Funguje výborně a o hesla se postará, pokud však máte počítač zabezpečen heslem, jako jsme vám radili v prvních bodech tohoto desatera. Pokud totiž heslo použito nemáte, pak každý, kdo se na chvíli dostane k vašemu počítači, může prostřednictvím Klíčenky snadno zjistit jakékoli vaše webové heslo, ať jde o heslo do firemního systému, k poštovnímu nebo bankovnímu účtu.
Přímo v operačním systému existuje systém, který se stará o všechna hesla, která jste kdy do počítače zadali. Jmenuje se hezky česky Klíčenka a můžete v ní najít skutečně vše, co jste kdy za heslo v počítači zadali. Funguje výborně a o hesla se postará, pokud však máte počítač zabezpečen heslem, jako jsme vám radili v prvních bodech tohoto desatera. Pokud totiž heslo použito nemáte, pak každý, kdo se na chvíli dostane k vašemu počítači, může prostřednictvím Klíčenky snadno zjistit jakékoli vaše webové heslo, ať jde o heslo do firemního systému, k poštovnímu nebo bankovnímu účtu.
Můžete také posunout správu hesel na vyšší úroveň a sáhnout po některé ze sofistikovanějších služeb. Pokud bych měl doporučit jednu za všechny, pak to bude bezesporu 1Password (agilebits.com/onepassword), který mimo správy hesel také dovolí jejich synchronizaci mezi různými počítači a operačními systémy.
10 Neinstalujte aplikace bezhlavě
Poslední radou je apel k tomu, abyste používali vlastní hlavu. Je bláhové se domnívat, že počítače s operačním systémem Mac OS X jsou proti virům imunní. Není to tak úplně pravda – je sice faktem, že jsou proti náhodným útokům odolnější, na druhou stranu je největším rizikem sám uživatel. Pokud totiž případný vir nebo trojský kůň bude součástí některé z aplikací stažených z internetu, kterou si sami nainstalujete, žádná bezpečnost systému vám nepomůže, protože jste to vy, kdo si jej do svého počítače nainstaloval. A nemyslete si, v posledních měsících se objevilo hned několik podobně maskovaných virů. Proto instalujte pouze aplikace z ověřených zdrojů, což je v současnosti především obchod Mac App Store, jako i aplikace doporučené některým z renomovaných médií.
Článek v rozšířené podobě vyšel v časopise SuperApple Magazín Listopad-prosinec 2011. Všechna čísla časopisu můžete zakoupit jak v tištěné podobě, tak i elektronicky prostřednictvím systémů Publero nebo Wooky.