Jak nainstalovat Mac OS X 10.6 (díl třetí: instalace s výběrovým obnovením)
Třetím tipem ze série instalačních průvodců se budeme věnovat těm z vás, kteří nechtějí nechat minulost z sebou, nainstalovat naprosto čistý systém neposkvrněný minulostí a do něj obnovit pouze některé součásti starého systému. V tomto týdnu nebudou tipy zda na SuperApple.cz o ničem jiném a postupně si v nich projdeme všechny možné verze instalace: upgrade z Leoparda (31. srpna) i Tigera (4. září), čistou instalaci (1. září), čistou instalaci s výběrovou zálohou na jiný disk (2. září) a čistou instalaci s obnovením z Time Machine (3. září).
Tento tip je ověřen jako funkční na jakémkolik Intel Macu. K provedení tipu je zapotřebí vlastnit pevný disk alespoň o velikosti rovné obsazenému místu na interním disku vašeho počítače zforátovaný systému HFS+.
Jak na to
- Připojte k počítači externí disk, na který chcete provést zálohu. Poté stáhněte zdarma dostupnou aplikaci Carbon Copy Cloner, spusťte ji a v levé části okna zvolte zdrojový disk (Source disk), v pravé pak cílový disk (Target disk), na který se záloha provede. Z rozbalovací nabídky níže vyberte možnost Backup everything (Zálohovat vše) a klikněte na tlačítko Clone (klonovat),
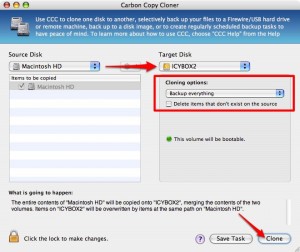
- průběh zálohování můžete sledovat v okně aplikace. Výhodou takhle provedené zálohy je skutečnost, že z cílového disku lze celý počítač nastartovat,
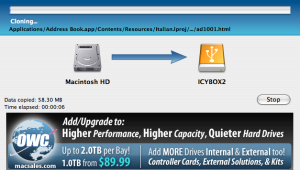
- po dokončení zálohy klikněte na tlačítko OK. Poté vložte do počítače instalační dévédéčko Snow Leoparda a prostřednictvím System Preferences -> Startup Disk -> Snow Leopard Install Disk ->Restart (Předvolby systému -> Spouštěcí disk -> Snow Leopard Install Disk -> Restartovat) z něj nastartujte počítač,
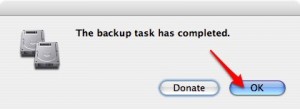
- počítač po restartu nastartuje z instalační DVD a zobrazí vám nabídku jazyků pro instalaci. Zvolte tedy první položku v seznamu, kterou je angličtina,
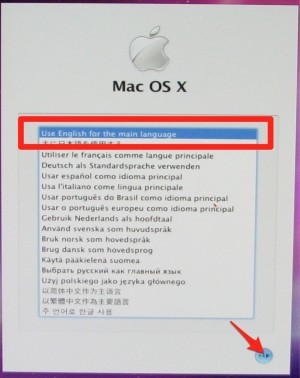
- nyní je nejvyšší čas zformátovat pevný disk. Z horního menu zvolte Utilites -> Disk Utility (Nástroje -> Disk Utility),
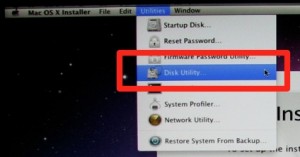
- z levého sloupce zvolte oddíl na vloženém disku, v pravé části se poté přepněte na záložku Erase (Vymazat), z rozbalovací nabídky Format (Formát) zvolte možnosti Mac OS Extended (Journaled) a klikněte na tlačítko Erase. Tímto zcela smažete svůj disk. Poté ukončete Disk Utility,
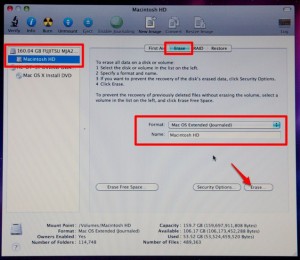
- v průvodci klikněte na tlačítko Continue (Pokračovat),
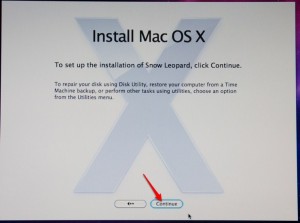
- potvrďte licenční ujednání kliknutím na tlačítko Agree (Souhlasím),
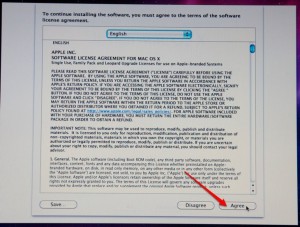
- zvolte smazaná disk a klikněte na tlačítko Install (Nainstalovat),
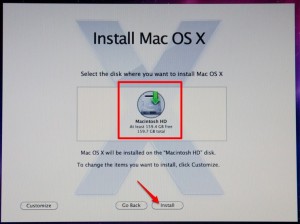
- průběh instalace můžete sledovat díky grafickému ukazateli. Nejvyšší čas dát si kávu,
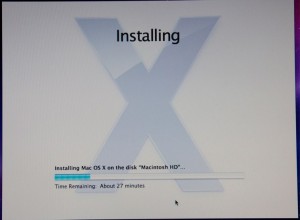
- po dokončení instalace se spoustí průvodce nastavením. Na této stránce zvolte klávesnici, kterou chcete použít – jistě to bude ta Česká (Czech),
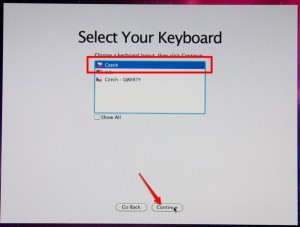
- v této fázi můžete již zvolit obnovení systému z disku (díky volbě From another volume on this Mac), my to ale necháme na později – tím získáme větší podrobnější možnosti výběru pro obnovení. Nyní tedy zvolíme volbu Do not transfer my information now (Nepřenášet nyní mé informace),
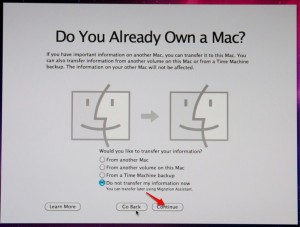
- pokud se připojujete k bezdrátové síti, zvolte ji nyní ze seznamu dostupných a pokračujte kliknutím na Continue (Pokračovat),
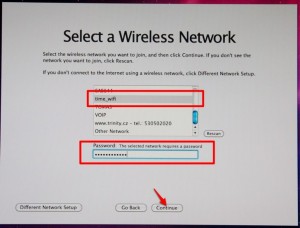
- po dokončení průvodce klikněte na tlačítko Go (Jít),
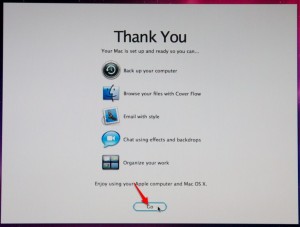
- po přihlášení do systému otevřete aplikaci Migration Assistant (Průvodce migrací),
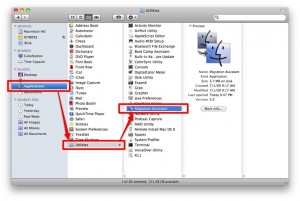
- na první obrazovce průvodce klikněte na tlačítko Continue (Pokračovat),
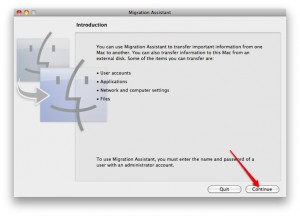
- zadejte své heslo a klikněte na OK,
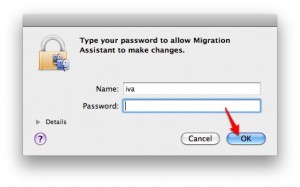
- zvolte, odkud chcete zálohu obnovit – my zvolíme jiný disk (From a Time Machine backup or another disk) a kliknete na tlačítko Continue (Pokračovat),
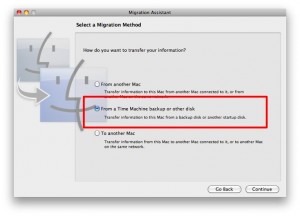
- zvolte disk s provedenou zálohou a klikněte na Continue (Pokračovat),
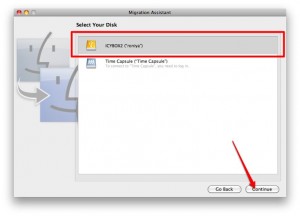
- nyní můžete zvolit, co vše chcete obnovit – zde úplně vše, nebo jen některá adresáře, aplikace nebo nastavení – vše potvrďte kliknutím na Continue (Pokračovat),
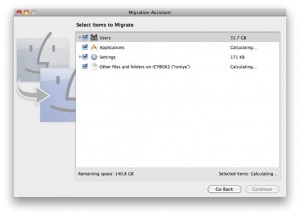
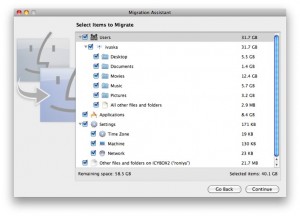
- pokud na počítači existuje stejný uživatelský účet, máte dvě možnosti: buďto můžete vytvořit nový účet a do něj zálohu obnovit (Rename the user accont you are transfering), nebo smazat současný účet na počítači a jeho obsah nahradit daty ze zálohy (Replace the existing user account with the one you’re transferring),
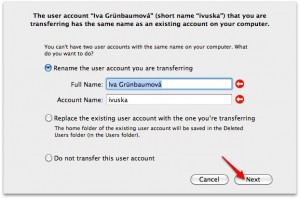
- po dokončení obnovy klikněte na tlačítko Quit (Ukončit).
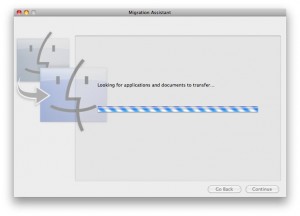
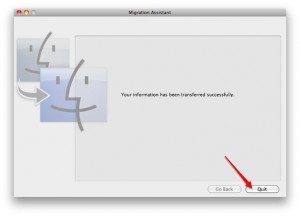
- Hotovo!
Poděkování: díky Pavlu K. za pomoc při přípravě tohoto tipu, který provedl a celý zdokumentovat na MacBooku své přítelkyně.
Pingback: pligg.com
Tento tip zní zajímavě, je opravdu nutné mít ext disk stejné velikosti?, větší být nemůže?
Je nutné použít ext utilitu pro klonování, když to samé zvládne systémová utilita?
Je možné disk rozdělit a ke klonu použít jen zformátovanou partition? nerad bych přišel o oďstatní data na disku.
Jak moc se dá vybírat co obnovit a co ne? výběr aplikací a dat mi je celkem jasný, ale co nastavení?, dá se vybírat pro jednotlivé aplikace? a pro jednotlivé součásti systému? nebo nastavení obnoví šmahem pro vše (třeba i pro aplikace, které jsem neobnovil)..
emko1:
Tento tip zní zajímavě, je opravdu nutné mít ext disk stejné velikosti?, větší být nemůže?
– samozřejmě může
Je nutné použít ext utilitu pro klonování, když to samé zvládne systémová utilita?
– není, ale takto je to rychlejší a pohodlnější
Je možné disk rozdělit a ke klonu použít jen zformátovanou partition? nerad bych přišel o oďstatní data na disku.
– pokud partition zformátujete, jaksi na ní nebude co ke klonování, ne? Navíc o žádná data nepřijdete, všechna budou na externim disku – proto delame zalohu
Jak moc se dá vybírat co obnovit a co ne? výběr aplikací a dat mi je celkem jasný, ale co nastavení?, dá se vybírat pro jednotlivé aplikace? a pro jednotlivé součásti systému? nebo nastavení obnoví šmahem pro vše (třeba i pro aplikace, které jsem neobnovil)..
– možnost výběru jsou patrné ze screenshotů v příspěvku; nastavení obnoví všechna – pro aplikace i systém
Tento tip zní zajímavě, je opravdu nutné mít ext disk stejné velikosti?, větší být nemůže?
Je nutné použít ext utilitu pro klonování, když to samé zvládne systémová utilita?
Je možné disk rozdělit a ke klonu použít jen zformátovanou partition? nerad bych přišel o oďstatní data na disku.
Jak moc se dá vybírat co obnovit a co ne? výběr aplikací a dat mi je celkem jasný, ale co nastavení?, dá se vybírat pro jednotlivé aplikace? a pro jednotlivé součásti systému? nebo nastavení obnoví šmahem pro vše (třeba i pro aplikace, které jsem neobnovil)..
emko1:
Tento tip zní zajímavě, je opravdu nutné mít ext disk stejné velikosti?, větší být nemůže?
– samozřejmě může
Je nutné použít ext utilitu pro klonování, když to samé zvládne systémová utilita?
– není, ale takto je to rychlejší a pohodlnější
Je možné disk rozdělit a ke klonu použít jen zformátovanou partition? nerad bych přišel o oďstatní data na disku.
– pokud partition zformátujete, jaksi na ní nebude co ke klonování, ne? Navíc o žádná data nepřijdete, všechna budou na externim disku – proto delame zalohu
Jak moc se dá vybírat co obnovit a co ne? výběr aplikací a dat mi je celkem jasný, ale co nastavení?, dá se vybírat pro jednotlivé aplikace? a pro jednotlivé součásti systému? nebo nastavení obnoví šmahem pro vše (třeba i pro aplikace, které jsem neobnovil)..
– možnost výběru jsou patrné ze screenshotů v příspěvku; nastavení obnoví všechna – pro aplikace i systém
Moc díky za tento návod. Jenom 2 otázky, mohu použit i síťový disk? (resp. disk na PC, který mám sdílený?). Neexistuje jiný podrobnější program na tu migraci (ačkoliv mi asi Migration assistant stačit)
radosto: velmi pravděpodobně ano, jako cíl v Carbon Copy Cloneru zvolíte Disk image a tento obraz vytvoříte na síťovém disku. Poté pouze před spuštěním Migration Assistant jen tento obraz disku připojíte do systému. A podrobnější program existuje: Finder a ruční přetahování souboru za souborem :)
Moc díky za tento návod. Jenom 2 otázky, mohu použit i síťový disk? (resp. disk na PC, který mám sdílený?). Neexistuje jiný podrobnější program na tu migraci (ačkoliv mi asi Migration assistant stačit)
radosto: velmi pravděpodobně ano, jako cíl v Carbon Copy Cloneru zvolíte Disk image a tento obraz vytvoříte na síťovém disku. Poté pouze před spuštěním Migration Assistant jen tento obraz disku připojíte do systému. A podrobnější program existuje: Finder a ruční přetahování souboru za souborem :)
Předem díky za ne jen tyto tipy k instalacím. Třeba předbíhám a bude to vysvětleno na závěr, ale zajímá mě který způsob instalace je vhodný pro konkrétní situace. Pokud mi běží Leopard rok a půl bez problémů je vhodné „pro jistotu“ udělat čistou instalaci nebo stačí upgrade? Na základě čeho bychom se měli rozhodnout pro ten konkrétní způsob? Díky za odpověď.
M.art.in: to je dobrý nápad, píšu si a vy se můžete těšit na sobotu :)
Předem díky za ne jen tyto tipy k instalacím. Třeba předbíhám a bude to vysvětleno na závěr, ale zajímá mě který způsob instalace je vhodný pro konkrétní situace. Pokud mi běží Leopard rok a půl bez problémů je vhodné „pro jistotu“ udělat čistou instalaci nebo stačí upgrade? Na základě čeho bychom se měli rozhodnout pro ten konkrétní způsob? Díky za odpověď.
M.art.in: to je dobrý nápad, píšu si a vy se můžete těšit na sobotu :)
Tak tento typ je vážne super! Carbon Copy Cloner by som videl ako moju variantu na bezproblémové obnovenie systému niekde na ceste, síce, nevsťahuje sa to priamo k SL, ale takto to môže byť fajn. Niekde na flashke nosiť systém bokom.
Tak tento typ je vážne super! Carbon Copy Cloner by som videl ako moju variantu na bezproblémové obnovenie systému niekde na ceste, síce, nevsťahuje sa to priamo k SL, ale takto to môže byť fajn. Niekde na flashke nosiť systém bokom.
Carbon Copy Cloner je super program, když jsem prohazoval disky ve svém G4 Quicksilveru s Tigerem tak to šlo i když oba disky (oddíly) byly jinak velké.
Carbon Copy Cloner je super program, když jsem prohazoval disky ve svém G4 Quicksilveru s Tigerem tak to šlo i když oba disky (oddíly) byly jinak velké.