Jak připravit video pro střih na počítači (iMovie tutoriál, díl první)
Mé ukázkové video, které předvádí možnosti střihu HD videa na staričkém Macu mini, bylo společně s komentáři v diskusích impulsem k napsání tohoto iMovie tutoriálu. Existuje totiž několik ověřených postupů, díky kterým bude práce s videem radost, a ne trápení s točícím s BeachBallem…
Malé selfpromo na mou knihu: Převádíme nahrávky z VHD na DVD
Většina z nás má doma z dřívější doby mnoho videokazet. Ať už jsou naplněny zajímavými filmy nebo videem z dovolené či rodinnou oslavou, nechceme o ně přijít. Jak je ale zachránit? Nejjednodušší cestou je převést tyto staré videozáznamy na DVD. V knize se názornou formou dozvíte, jak převádět nahrávky z videokazet do počítače, upravit je, opatřit titulky, hudbou nebo úvodním menu a vypálit je na filmový disk DVD. Autor přitom od čtenáře neočekává žádné zvláštní znalosti, a tak je vhodná i pro začátečníky, nicméně ocení ji také zkušenější uživatelé. Nejen pro ně kniha obsahuje tipy, jak zmíněné operace provádět mimo Windows také v operačních systémech Linux a Mac OS X.
Řekněme, že nám jde především o střih domácího videa – tedy takového videa, které zaznamenáme kamerou. Nejdříve je třeba mít na paměti základní pravidlo pro zpracování videa na počítači, které zní:
Ztrátové kodeky se nehodí pro střih a úpravu videa.
A to hned ze dvou důvodů: práce s takovýmto videem je často tak náročná na samotný početní výkon počítače, že znemožňuje již pohodlnou práci ve střihovém programu. A za druhé, přestože se tento problém snaží moderní aplikace eliminovat, může zpracování tohoto videa způsobit výpadky synchronizace nebo artefakty ve výsledném videu – především aplikace několika efektů úpravy obrazu produkuje při použití ztrátového videa viditelné zhoršení kvality.
Postupme ale dále. Kamery (budeme hovořit pouze o kamerách digitální, prehistorické analogové potvory necháme v muzeu) můžete mít buďte se záznamem v HD (vysoké rozlišení), nebo SD (klasické rozlišení). Ale nejdůležitější je způsob záznamu:
- páskové kamery
tyto kamery jsou, přestože se to může zdát podivné, stále nejlepší a pro zpracování videa na počítači nejvhodnější. Video zaznamenávají na magnetickou pásku v bezztrátovém kodeku a samotná magnetická páska je schopna zaznamenat vyšší dynamický rozsah, než jiné typy kamer. - paměťové kamery
tyto kamery zaznamenávají video na paměťové médium – SD kartu nebo pevný disk. Aby toho byly schopné, používají ztrátovou kompresi pro záznam dat.
Pokud tedy máte páskovou kameru, pravděpodobně nemusíte tento článek dočítat do konce – váš počítač se při střihu videa chová stejně, jako na mém počítači ve zmiňovaném videu. Pokud však máte paměťovou kameru (má druhá HD kamera také používá SD karty), musíte video pro střih připravit. Zde záleží na tom, v jakém kodeku kamera nahrává:
- kamery se záznamem v některém ze standardních kodeků
tyto kamery jsou výhrou pro své uživatele: video ukládají například ve formátu MPEG2, MPEG4 nebo (ideálně, jako například skvělý Samsung VP-HMX20C) H.264, se kterým se velmi snadno pracuje. - kamery se záznamem v proprietárním kodeku
sem patří kamery se záznamem do AVCHD, což je postrach všech střihových programů – ve své podstatě se jedná o prokládaný H.264 s AC3 zvukovou stopou. Pokud již takovou kameru máte, pokusíme se vám poradit. Pokud o kameře prozatím uvažujete a opravdu to s úpravou videa myslíte vážně, AVCHD kameru neberte. Opravdu, ušetříte si do budoucna mnoho starostí.
Jak na to (obecný postup)
Příprava videa pro střih tedy spočívá v tom, uložit video na pevný disk počítače v bezztrátovém kodeku, aby práce pěkně odsýpala a současně nedocházelo při úpravách obrazu ke zhoršování kvality.
- Máte-li páskovou kameru, stáhněte video na pevný disk před začátkem střihu videa – video bude uloženo v originálním bezztrátovém kodeku,
- máte-li kameru se ztrátovou kompresí, převeďte jej nejdříve do bezztrátového formátu. Tento převod je u kamer se záznamem do některého ze standardních kodeků rychlejší, než stažení dat z páskové kamery (a současně s tím získáte další zálohu zdrojového videa), u kamer se záznamem do AVCHD je to trochu porod a neobejdete se bez komerčních aplikací třetích stran. Pokud ale často pracujete s videem, brzy se tato nevelká investice vrátí. Zjednodušeně řečeno: berte to tak, že vaše kameru ukládá komprimované video, které je vhodné před zpracováním rozbalit – kdyby bylo uloženy v .zip archívu, zřejmě byste jej také nejdříve dekomprimovali.
Jak na to (video z kamer se standardním kodekem)
- Stáhněte a spusťte zdarma dostupnou aplikaci MPEG Streamclip,
- otevřete okno pro dávkové zpracování videa List -> Batch Encoding (Seznam -> Dávkové převedení). Do okna přetáhněte soubory z disku kamery,
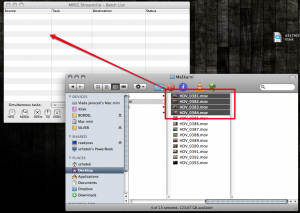
- v následujícím dialogu zvolte z rozbalovací nabídky možnost Export to QuickTime (Exportovat do QuickTime) a zadejte místo, kam se mají převedené soubory uložit,
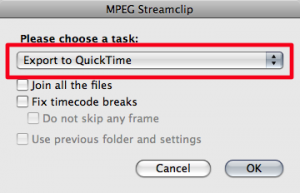
- v okně nastavení komprese zvolte z rozbalovací nabídky Compression (Komprese) volbu Apple Intermediate Codec, šoupátko Quality (Kvalita) nastavte na hodnotu 100% a v sekci Frame size (Rozlišení) nastavte rozlišení videa – nejlépe zanechte automaticky rozpoznanou položku, která odpovídá rozlišení zdrojového videa. Potvrďte nastavení kliknutím na tlačítko To Batch (Do seznamu),
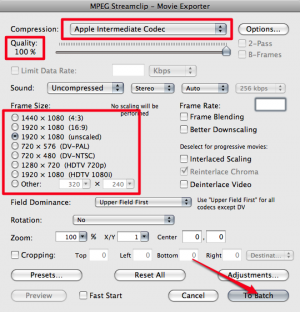
- konverzi všech souborů spusťte kliknutím na tlačítko Go (Spustit).
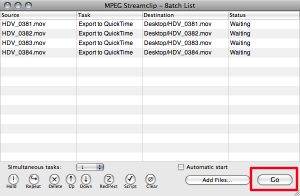
- Hotovo! Tímto postupem vytvoříte video, které bude mít v plném HD rozlišení dostatečný datový tok přibližně 60 Mb/s, bude uloženo zcela bezztrátově a při jeho přehrávání nepřesáhne vytížení procesoru 15% i na těch nejpomalejších Macích. A to je to, čeho jsme chtěli před samotných střihem dosáhnout.
Jak na to (video z AVCHD kamer)
- Protože je AVCHD proprietární kodek, neexistují volně dostupné nástroje pro Mac pro jeho převod do bezztrátového formátu vhodného pro střih videa. Budete tedy k ceně vaší kamery připočíst 35 dolarů (přibližně 680 korun), za které si koupíte výborný a rychlý decoder VoltaicHD od společnosti ShedWorx. Pokud stříháte a natáčíte delší videa, opravdu se vám tato investice vyplatí.
- Přetáhněte .mts soubory z videokamery do okna aplikace VoltaicHD,
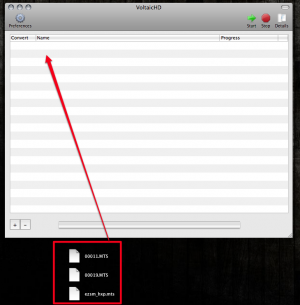
- klikněte na ikonu Preferences (Předvoby). V okně s konfigurací nastavte volbu Output Resolution (Výstupní rozlišení) na hodnotu Same as source (Stejné jako u zdroje), zaškrtněte položku Use Advanced Export Settings (Použít rozšířené možnosti exportu) a klikněte na tlačítko Options (Možnosti),
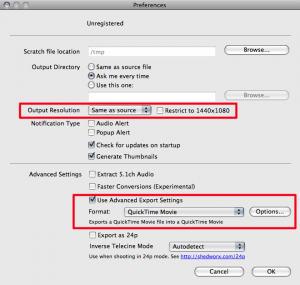
- v okně Movie Settings (Nastavení videa) klikněte na tlačítko Settings (Nastavení),
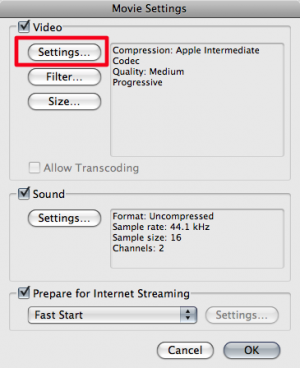
- z rozbalovací nabídky Compression Type (Typ komprese) zvolte možnost Apple Intermediate Codec a kliknutím na tlačítko Ok zavřete všechna okna,
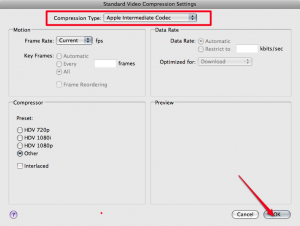
- zpět v okně aplikace klikněte na tlačítko Start a spusťte tak konverzi.
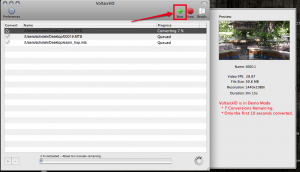
- Hotovo! Tímto postupem vytvoříte video, které bude mít v plném HD rozlišení dostatečný datový tok přibližně 60 Mb/s, bude uloženo zcela bezztrátově a při jeho přehrávání nepřesáhne vytížení procesoru 15% i na těch nejpomalejších Macích. A to je to, čeho jsme chtěli před samotných střihem dosáhnout.
Tak, tím bychom měli připravena naše videa ve střih v nejvyšší možné kvalitě a ve formátu, který není náročný na početní výkon vašeho počítače. V dalším pokračování iMovie tutoriálu se podíváme na správný postup importu takto předpřipravených videí do iMovie.
takze HD video ze sve kamery dostanu do iMovie..setriham pridam hudbu titulky..a co pak..vyrenderuji (exportuji) do jakeho souboru? bude to HD? neztratim nic? jaky bude datovy tok a max rozliseni? diky
takze HD video ze sve kamery dostanu do iMovie..setriham pridam hudbu titulky..a co pak..vyrenderuji (exportuji) do jakeho souboru? bude to HD? neztratim nic? jaky bude datovy tok a max rozliseni? diky
takze HD video ze sve kamery dostanu do iMovie..setriham pridam hudbu titulky..a co pak..vyrenderuji (exportuji) do jakeho souboru? bude to HD? neztratim nic? jaky bude datovy tok a max rozliseni? diky
takze HD video ze sve kamery dostanu do iMovie..setriham pridam hudbu titulky..a co pak..vyrenderuji (exportuji) do jakeho souboru? bude to HD? neztratim nic? jaky bude datovy tok a max rozliseni? diky
muzete mi nekdo odpovedet? prave se orzhoduji prejit na mac ale potrebuji si byt jisty ze pujde strih ve full hd.dekuji
muzete mi nekdo odpovedet? prave se orzhoduji prejit na mac ale potrebuji si byt jisty ze pujde strih ve full hd.dekuji
muzete mi nekdo odpovedet? prave se orzhoduji prejit na mac ale potrebuji si byt jisty ze pujde strih ve full hd.dekuji
muzete mi nekdo odpovedet? prave se orzhoduji prejit na mac ale potrebuji si byt jisty ze pujde strih ve full hd.dekuji