Jak dávkově změnit velikost fotek (jako profík)
V předchozím tipu jsme si ukázali, jak dávkově změnit velikost několika fotografií jednoduše – tak, aby to zvládl skutečně každý. Existuje však i jiný postup (jako ostatně snad u všeho pod Mac OS X), se kterým budete vypadat jako profík (a navíc je při používání o poznání rychlejší). Vytvoříme si totiž příslušnou funkci přímo pro Finder.
Tento tip je funkční ve všech verzí operačního systému Mac OS X do verze 10.5, které obsahují aplikaci Automator.
Jak na to
- Otevřete aplikaci Automator (je součástí operačního systému),
- v úvodním dialogu klikněte na ikonku Finderu a z rozbalovacích nabídek níže zvolte položku my Mac (Můj Mac) a Use files & folders selected in the Finder when workflow runs (Použít soubory a složky vybrané ve Finderu při spuštění akce),
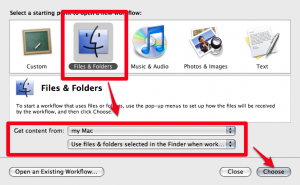
- otevře se okno s předvybranou akcí Get selected items (Získat vybrané položky). V sekci Photos (Fotografie) vyberte položku Scale Images (Změnit rozměry fotografií) a přetáhněte ji do hlavního okna jako druhou akci v pořadí,
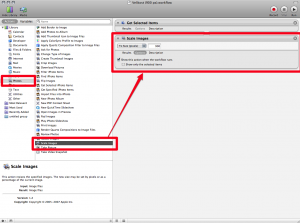
- rozklikněte položku Options (Volby), ve které zaškrtněte možnost Show this action when the workflows runs (Zobrazit tuto akci při spuštění). Tím zabezpečíte, že se akce vždy zeptá na velikost fotek vždy, když ji vyvoláte. Do položky To Size (Na velikost) můžete také předvyplnit výchozí velikost,
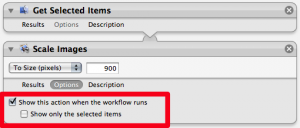
- naše akce je hotová a je třeba ji uložit – zvolte položku Save As Plug-in (Uložit jako zásuvný modul),
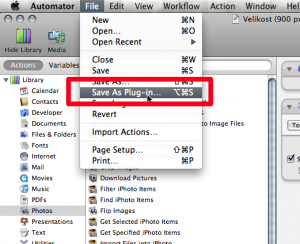
- ujistěte se, že ukládáte zásuvný modul pro Finder (Plug-in for: Finder) a zadejte jeho název,
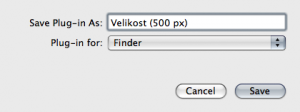
- nyní stačí kdekoli ve Finderu vybrat fotografie, kliknout na ně pravým tlačítkem myši a z nabídky More -> Automator (Více -> Automator) zvolte vaši novou akci.
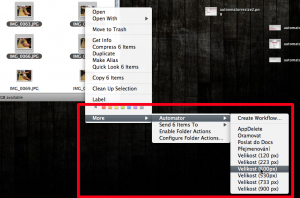
- Hotovo! Po chvíli Finder změní velikosti všech vybraných fotografií bez toho, aniž by spustil jakoukoli další aplikaci. Pokud často měníte velikosti fotografií, nenajdete rychlejší postup (což po pravdě řečeno není tak úplně pravda, protože změna rozměrů obrázků z Terminálu je ještě o chloupek rychlejší)…
Pingback: Jak dávkově změnit velikost fotek (jednoduše)
Ó! Tak to jsem potřeboval vědět! Supr díky!
Ó! Tak to jsem potřeboval vědět! Supr díky!
fantazie, potreboval bych nějaké školení na automator
fantazie, potreboval bych nějaké školení na automator
Zdravim, zajimalo by me, kde je nejaky seznam uzivatelem vytvorenych automat. akcí a jak se pripadne daji smaznout. Nikde je nemuzu najit. Diky.
Zdravim, zajimalo by me, kde je nejaky seznam uzivatelem vytvorenych automat. akcí a jak se pripadne daji smaznout. Nikde je nemuzu najit. Diky.
a jak se to dělá v Terminálu, když je to ještě rychlejší? :-)
a jak se to dělá v Terminálu, když je to ještě rychlejší? :-)
Jindra: ohromě jednoduše – řekněme, že chci všechny fotky v adresáři zmenšit na 800 x 600 se zachováním poměrů stran. Stačí zadat pouze:
sips --resampleWidth 800 *a hotovo. V terminálu je snad vše rychlejší :)
Jindra: ohromě jednoduše – řekněme, že chci všechny fotky v adresáři zmenšit na 800 x 600 se zachováním poměrů stran. Stačí zadat pouze:
sips --resampleWidth 800 *a hotovo. V terminálu je snad vše rychlejší :)
to Michal: např:
~/Library/Workflows/Applications/Finder/PDF seskupeni.workflow
to Michal: např:
~/Library/Workflows/Applications/Finder/PDF seskupeni.workflow
Dobry den, pouzivam macbook a neumim zmensit fotografii, podle vaseho navodu jsem se dostala pouze k bodu 6, ale s bodem cislo 7 mam problem, protoze mi to nenabizi polozku more, konci to polozkou label a tak jsem ztracena. Budu moc rada kdyz mi poradite. Dekuji Jana Tkacova
Dobry den, pouzivam macbook a neumim zmensit fotografii, podle vaseho navodu jsem se dostala pouze k bodu 6, ale s bodem cislo 7 mam problem, protoze mi to nenabizi polozku more, konci to polozkou label a tak jsem ztracena. Budu moc rada kdyz mi poradite. Dekuji Jana Tkacova
Jana Tkacova: v bode 6 ukladate akci jako Plug-in for Finder?
Jana Tkacova: v bode 6 ukladate akci jako Plug-in for Finder?
Ano v bode 6 jsem akci ulozila jako plug in for finder, ale nievim jak pak z finderu pretahnout fotografii z Iphoto, nebo se to tyka pouze novych fotografii. Take rychly zpusob umim, ale mam zhorsenou kvalitu a nevim kde fotku zpetne zaostrim? Moc dekuji za rady. Jana Tkacova
Ano v bode 6 jsem akci ulozila jako plug in for finder, ale nievim jak pak z finderu pretahnout fotografii z Iphoto, nebo se to tyka pouze novych fotografii. Take rychly zpusob umim, ale mam zhorsenou kvalitu a nevim kde fotku zpetne zaostrim? Moc dekuji za rady. Jana Tkacova
Jana Tkacova: pozor, takto ulozeny plugin bude videt pouze z Finderu, ne z iPhota nebo jiných informací. A take jsem nepochopil vas potup: „z finderu pretahnout fotografii z iphoto“ Co pretahujete odkud, kam a jak?
Jana Tkacova: pozor, takto ulozeny plugin bude videt pouze z Finderu, ne z iPhota nebo jiných informací. A take jsem nepochopil vas potup: „z finderu pretahnout fotografii z iphoto“ Co pretahujete odkud, kam a jak?
Me chybi polozka „MORE“ ktera je pod polozkou label kde si velikost fotografie upravim. A protoze pracuji jen s MacBookem, tak nepripojuji mys a prave tlacitko tedy nemam. Moc dekuji za pomoc. Jana
Me chybi polozka „MORE“ ktera je pod polozkou label kde si velikost fotografie upravim. A protoze pracuji jen s MacBookem, tak nepripojuji mys a prave tlacitko tedy nemam. Moc dekuji za pomoc. Jana
Jana Tkacova: pravé tlačítko samozřejmě máte, záleží na vašem nastavení: jako pravé tlačítko slouží buďto klepnutí dvě prsty na touchpad, popřípadě normální klepnutí se současně stisknutou klávesou Option.
Vidíte vámi vytvořenou akci ve Finderu v adresáři Workflows/Applications/Finder pod svým domovským účtem?
Jana Tkacova: pravé tlačítko samozřejmě máte, záleží na vašem nastavení: jako pravé tlačítko slouží buďto klepnutí dvě prsty na touchpad, popřípadě normální klepnutí se současně stisknutou klávesou Option.
Vidíte vámi vytvořenou akci ve Finderu v adresáři Workflows/Applications/Finder pod svým domovským účtem?
Nevim jestli to je verzi systemu, ale na SL se automator spusti s jinou uvodni obrazovkou – v nabidce zadna ikona viz. bod 1 neni. I kdyz vyberu vsechny moznosti ktere mam, tak stejne nedosahnu moznosti ulozeni zobrazene v bodu 5. To se v SL provadi jinak ? Dik za detailnejsi navod pro blbé :-D
Petr: ano, samozřejmě že to nefunguje, proto u typů uvádím verze systémů, ve kterých jsou funkční. Návod pro SL je naplánován v systému na příští týden…
Nevim jestli to je verzi systemu, ale na SL se automator spusti s jinou uvodni obrazovkou – v nabidce zadna ikona viz. bod 1 neni. I kdyz vyberu vsechny moznosti ktere mam, tak stejne nedosahnu moznosti ulozeni zobrazene v bodu 5. To se v SL provadi jinak ? Dik za detailnejsi navod pro blbé :-D
Petr: ano, samozřejmě že to nefunguje, proto u typů uvádím verze systémů, ve kterých jsou funkční. Návod pro SL je naplánován v systému na příští týden…
Tak se mi to už nějak podařilo, jen když zobrazím na fotce panel možností, tak tam nemám „more“ atd., ale rovnou ten možnost resize fotky.
Tak se mi to už nějak podařilo, jen když zobrazím na fotce panel možností, tak tam nemám „more“ atd., ale rovnou ten možnost resize fotky.
Návod ve SL:
spusťte Automator, vyberte volbu „services“. Nahoře v liště pod ikonama Record, Step atd. je text: „service receives selected“ a za ním je zvolen „text“ a ve druhé bubliny „any application“. Do levého okna zvolte „image files“ (to zaručí, že možnost resize se objeví pouze nad obrázky. Pokud chcete mít tuto možnost kdekoliv, vyberte „files or folders“ či případně jen „folders“ (netuším k čemu by to bylo)). V pravé bublině zvolte „Finder“.
Přesuňte se do seznamu Library – v něm zvolte „Files or folders“ a z pravého sloupce přesuňte „Get selected finder items“ do pracovní plochy (či jak to nazvat). Poté v Library zvolte „Photos“ a v něm přesuńte „Scale images“ opět do pracovní plochy. Definujte si rozlišení, pod Options zatrhnětě „Show this action when the workflow runs“ a dejde tento projekt uložit – soubor pojmenujte např. podle definovaného rozlišení. Nyní můžete upravit rozlišení na jiné, opět uložit (nyní save as…) a takto pokračovat do zblbnutí. Při stisku pravého tlačítka na souboru s obrázkem se dole v seznamu zobrazí uložené možnosti resize …
Snad to někomu pomůže, z počátku jsem dlouho bádal nad tím co vybrat aby to vůbec fungovalo, protože jsem nepřišel jak uložit „plugin“.
Návod ve SL:
spusťte Automator, vyberte volbu „services“. Nahoře v liště pod ikonama Record, Step atd. je text: „service receives selected“ a za ním je zvolen „text“ a ve druhé bubliny „any application“. Do levého okna zvolte „image files“ (to zaručí, že možnost resize se objeví pouze nad obrázky. Pokud chcete mít tuto možnost kdekoliv, vyberte „files or folders“ či případně jen „folders“ (netuším k čemu by to bylo)). V pravé bublině zvolte „Finder“.
Přesuňte se do seznamu Library – v něm zvolte „Files or folders“ a z pravého sloupce přesuňte „Get selected finder items“ do pracovní plochy (či jak to nazvat). Poté v Library zvolte „Photos“ a v něm přesuńte „Scale images“ opět do pracovní plochy. Definujte si rozlišení, pod Options zatrhnětě „Show this action when the workflow runs“ a dejde tento projekt uložit – soubor pojmenujte např. podle definovaného rozlišení. Nyní můžete upravit rozlišení na jiné, opět uložit (nyní save as…) a takto pokračovat do zblbnutí. Při stisku pravého tlačítka na souboru s obrázkem se dole v seznamu zobrazí uložené možnosti resize …
Snad to někomu pomůže, z počátku jsem dlouho bádal nad tím co vybrat aby to vůbec fungovalo, protože jsem nepřišel jak uložit „plugin“.
omg já jsem vůl. Samozřejmě jsem četl vaši poznámku o funkčnosti v daných verzích, ale „DO“ jsem četl „OD“. Jsem zvědav na vaše řešení, jestli jde udělat jednodušeji či s lepší funkčností…
PS: díky za vaše tipy
omg já jsem vůl. Samozřejmě jsem četl vaši poznámku o funkčnosti v daných verzích, ale „DO“ jsem četl „OD“. Jsem zvědav na vaše řešení, jestli jde udělat jednodušeji či s lepší funkčností…
PS: díky za vaše tipy
2 Vláďa: super tip s tím terminálem, díky :-) Terminál je aplikace, kterou mám spuštěnou stále :-)
2 Vláďa: super tip s tím terminálem, díky :-) Terminál je aplikace, kterou mám spuštěnou stále :-)
Postupoval som podľa Petra, pretože z úvodného článku som štartovacej ponuke nenašiel Finder. Išlo to v pohodeaž po uloženie.V položke File nemám možnosť uložiť ako plug in. A je po zábave
Postupoval som podľa Petra, pretože z úvodného článku som štartovacej ponuke nenašiel Finder. Išlo to v pohodeaž po uloženie.V položke File nemám možnosť uložiť ako plug in. A je po zábave
jumpersk: ano, to je logické, protože Finder ve SL standardní pluginy nepodporuje – a také proto je v každém tipu upozornění, do které verze operačního systému je ten který tip funkční.
jumpersk: ano, to je logické, protože Finder ve SL standardní pluginy nepodporuje – a také proto je v každém tipu upozornění, do které verze operačního systému je ten který tip funkční.
mohu se zeptat zda jste někde publikovali tento návod pro Moutain Lion ? je tam odkišné prostředí a nejsem schopen do dat dohromady. díky za info